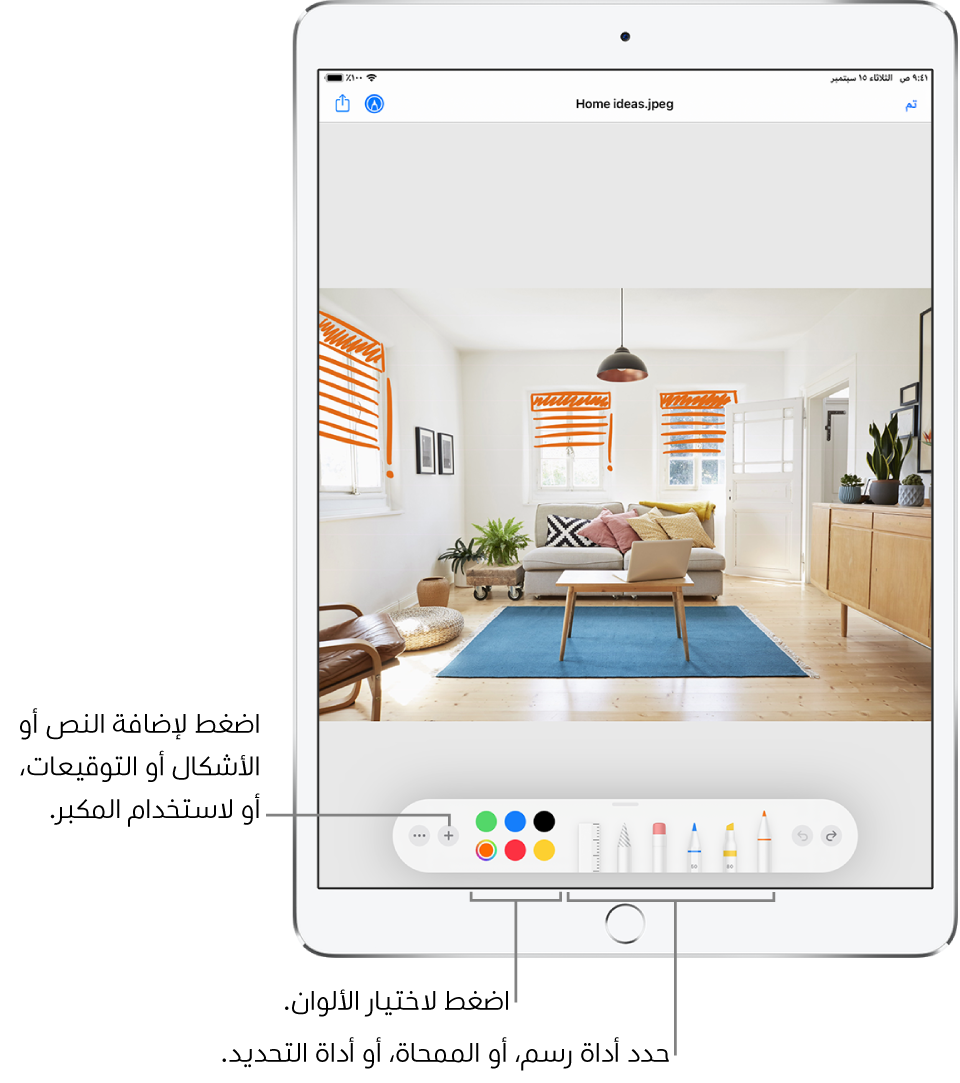دليل مستخدم iPad
- مرحبًا
-
- الطرز المدعومة
- iPad Pro مقاس 12,9 بوصة (الجيل الخامس)
- iPad Pro مقاس 12,9 بوصة (الجيل الرابع)
- iPad Pro مقاس 12,9 بوصة (الجيل الثالث)
- iPad Pro مقاس 11 بوصة (الجيل الثالث)
- iPad Pro مقاس 11 بوصة (الجيل الثاني)
- iPad Pro مقاس 11 بوصة (الجيل الأول)
- iPad Pro مقاس 12,9 بوصة (الجيل الأول والثاني)
- iPad Pro مقاس 10,5 بوصة
- iPad Pro مقاس 9.7 بوصة
- iPad Air (الجيل الرابع)
- iPad Air (الجيل الثالث)
- iPad Air 2
- iPad (الجيل الثامن)
- iPad (الجيل السابع)
- iPad (الجيل السادس)
- iPad (الجيل الخامس)
- iPad mini (الجيل الخامس)
- iPad mini 4
- الميزات الجديدة في iPadOS 14
-
- التنبيه وفتح القفل
- ضبط مستوى الصوت
- تغيير أو إيقاف الأصوات
- الوصول إلى الميزات من شاشة القفل
- فتح التطبيقات
- التقاط لقطة شاشة أو تسجيل الشاشة
- تغيير أو قفل اتجاه الشاشة
- تغيير خلفية الشاشة
- تكبير تطبيق لملء الشاشة
- السحب والإفلات
- البحث باستخدام الـ iPad
- استخدام AirDrop لإرسال عناصر
- تنفيذ الإجراءات السريعة
- استخدام وتخصيص مركز التحكم
- إضافة أدوات
- تغيير البطارية ومراقبتها
- معرفة دلالة أيقونات الحالة
- السفر مع iPad
-
-
- عرض الخرائط
-
- استخدام Siri والخرائط وأداة الخرائط لمعرفة الاتجاهات
- اختيار طريقة السفر المفضلة
- إحضار اتجاهات القيادة
- الإبلاغ عن الأحداث المرورية
- الحصول على اتجاهات ركوب الدراجة
- البحث عن أماكن للتوقّف
- الحصول على اتجاهات السير
- الحصول على اتجاهات المواصلات
- رؤية عرض عام للطريق أو اتجاهاته في قائمة
- تغيير إعدادات الصوت للاتجاهات خطوة بخطوة
- تحديد خيارات الطريق الأخرى
- الحصول على الاتجاهات بين أماكن أخرى غير موقعك الحالي
- حذف الاتجاهات التي تم عرضها مؤخرًا
- استخدام تطبيق الخرائط على الـ Mac لمعرفة الاتجاهات
- المساعدة في تصحيح الخرائط وتحسينها
-
- عرض الصور ومقاطع الفيديو
- حذف الصور والفيديوهات وإخفاؤها
- تحرير الصور والفيديوهات
- تحرير Live Photos
- تحرير صور في وضع بورتريه
- تنظيم الصور في ألبومات
- البحث في الصور
- مشاركة الصور والفيديوهات
- عرض الذكريات
- البحث عن أشخاص في الصور
- تصفح الصور حسب الموقع
- استخدام صور iCloud
- مشاركة الصور مع ألبومات iCloud المشتركة
- استخدام تدفق الصور الخاص بي
- استيراد الصور والفيديوهات
- طباعة الصور
- الاختصارات
- الأسهم
- تلميحات
-
- الملحقات المضمنة مع الـ iPad
-
- إعداد AirPods
- شحن الـ AirPods
- بدء تشغيل الصوت وإيقافه
- تغيير مستوى صوت الـ AirPods
- إجراء المكالمات والرد عليها باستخدام الـ AirPods
- تبديل AirPods بين الأجهزة
- استخدام Siri مع الـ AirPods
- الاستماع إلى الرسائل والرد عليها
- مشاركة الصوت باستخدام AirPods وسماعات أذن Beats
- تغيير أنماط التحكم في الضوضاء
- التحكم في الصوت المكاني
- إعادة تشغيل الـ AirPods
- تغيير اسم AirPods والإعدادات الأخرى
- استخدام سماعات رأس Bluetooth أخرى
- استخدام EarPods
- التحقق من مستويات صوت سماعة الرأس
- HomePod والسماعات اللاسلكية الأخرى
- أجهزة التخزين الخارجية
- ساعة Apple Watch مع Fitness+
- الحافظات والأغطية
- الطابعات
-
- بدء استخدام ميزات تسهيلات الاستخدام
-
-
- تشغيل VoiceOver واستخدامه
- تغيير إعدادات VoiceOver
- التعرف على إيماءات VoiceOver
- تشغيل الـ iPad باستخدام إيماءات VoiceOver
- التحكم في VoiceOver باستخدام الدوار
- استخدام لوحة المفاتيح على الشاشة
- الكتابة بإصبعك
- استخدام VoiceOver باستخدام لوحة مفاتيح Apple خارجية
- استخدام شاشة عرض برايل
- كتابة برايل على الشاشة
- تخصيص الإيماءات واختصارات لوحة المفاتيح
- استخدام VoiceOver مع جهاز إشارة
- استخدام VoiceOver في التطبيقات
- تكبير/تصغير
- المكبر
- اكتشاف الأشخاص
- الشاشة وحجم النص
- الحركة
- المحتوى المنطوق
- الأوصاف الصوتية
-
-
- معلومات الأمان المهمة
- معلومات معالجة هامة
- الحصول على معلومات حول iPad
- عرض إعدادات البيانات الخلوية أو تغييرها
- البحث عن مزيد من الموارد للبرامج والخدمات
- بيان التوافق مع FCC
- بيان التوافق مع ISED Canada
- شركة Apple والبيئة
- معلومات حول ليزر الفئة 1
- معلومات حول التخلص من الجهاز وإعادة التدوير
- بيان التوافق الصادر عن ENERGY STAR
- حقوق النشر
إضافة مرفقات إلى بريد إلكتروني على الـ iPad
في تطبيق البريد ![]() ، يمكنك إرفاق الصور والفيديوهات والمستندات الممسوحة ضوئيًا والمزيد بأي بريد إلكتروني.
، يمكنك إرفاق الصور والفيديوهات والمستندات الممسوحة ضوئيًا والمزيد بأي بريد إلكتروني.
إرفاق مستند ببريد إلكتروني
يمكنك إرفاق مستند محفوظ ببريد إلكتروني.
اضغط في البريد الإلكتروني المطلوب إدراج المستند فيه، ثم اضغط على
 فوق لوحة المفاتيح.
فوق لوحة المفاتيح.حدد موقع المستند في الملفات، ثم اضغط عليه لإدراجه.
في الملفات، اضغط على تصفح أو الحديثة في أسفل الشاشة، ثم اضغط على ملف أو موقع أو مجلد لفتحه.
يمكنك أيضًا سحب ملف إلى البريد الإلكتروني لإرفاقه بالبريد الإلكتروني.
إدراج صورة أو فيديو محفوظ
اضغط في البريد الإلكتروني المطلوب إدراج الصورة أو الفيديو فيه، اضغط على
 فوق لوحة المفاتيح، ثم اضغط على
فوق لوحة المفاتيح، ثم اضغط على  .
.حدد موقع الصورة أو الفيديو في محدِّد الصور.
يمكنك أيضًا التحريك إلى أعلى لرؤية المزيد من الصور.
اضغط على الصورة أو الفيديو المطلوب إدراجه في البريد الإلكتروني.
التقاط صورة أو فيديو لإدراجه في البريد الإلكتروني
اضغط في البريد الإلكتروني المطلوب إدراج الصورة أو الفيديو فيه، ثم اضغط على
 فوق لوحة المفاتيح.
فوق لوحة المفاتيح.التقط صورة جديدة أو فيديو جديدًا.
اضغط على استخدام الصورة أو استخدام الفيديو لإدراجه في البريد الإلكتروني، أو اضغط على إعادة الالتقاط إذا كنت تريد الالتقاط مرة أخرى.
مسح مستند ضوئيًا في بريد إلكتروني
اضغط في البريد الإلكتروني المطلوب إدراج المستند الممسوح ضوئيًا فيه، ثم اضغط على
 فوق لوحة المفاتيح.
فوق لوحة المفاتيح.وجّه الـ iPad بحيث تظهر صفحة المستند على الشاشة—يلتقط الـ iPad الصفحة تلقائيًا.
لالتقاط الصفحة يدويًا، اضغط على
 أو اضغط على زر مستوى الصوت. لإيقاف أو تشغيل الوميض، اضغط على
أو اضغط على زر مستوى الصوت. لإيقاف أو تشغيل الوميض، اضغط على  .
.امسح الصفحات الإضافية ضوئيًا، ثم اضغط على حفظ عند الانتهاء.
لإجراء تغييرات على صورة المسح الضوئي المحفوظة، اضغط عليها، ثم قم بأي مما يلي:
اقتصاص الصورة: اضغط على
 .
.تطبيق فلتر: اضغط على
 .
.تدوير الصورة: اضغط على
 .
.حذف النسخة الضوئية: اضغط على
 .
.
توصيف مرفق
يمكنك استخدام توصيف للكتابة أو الرسم على مرفق صورة أو فيديو أو PDF.
في البريد الإلكتروني، اضغط على المرفق، ثم اضغط على
 .
.باستخدام أدوات الرسم، ارسم بإصبعك أو باستخدام Apple Pencil.
عند الانتهاء، اضغط على "تم".
الرسم في رسالة البريد الإلكتروني
اضغط في البريد الإلكتروني الذي تريد إدراج رسم فيه، ثم اضغط على
 فوق لوحة المفاتيح.
فوق لوحة المفاتيح.اختر أداة رسم ولون، ثم اكتب أو ارسم بإصبعك.
عند الانتهاء، اضغط على تم، ثم اضغط على إدخال رسم.
لاستئناف العمل على الرسم، اضغط على الرسم في البريد الإلكتروني، ثم اضغط على ![]() .
.