كتابة الملاحظات على الـ iPad
استخدم تطبيق الملاحظات ![]() لتدوين الأفكار السريعة أو تنظيم معلومات مفصلة في قوائم الاختيار والجداول وغير ذلك.
لتدوين الأفكار السريعة أو تنظيم معلومات مفصلة في قوائم الاختيار والجداول وغير ذلك.
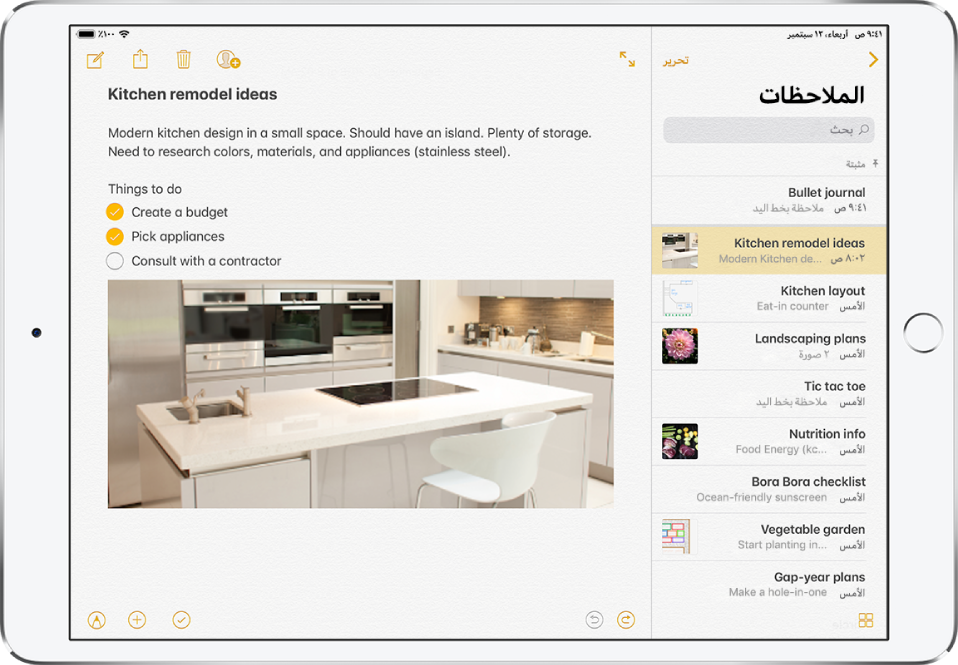
إنشاء ملاحظة جديدة وتنسيقها
اسأل Siri. انطق شيئًا ما مثل: "أنشئ ملاحظة جديدة". تعرف على كيفية سؤال Siri.
اضغط على
 ، ثم أدخل النص.
، ثم أدخل النص.يصبح أول سطر في الملاحظة هو عنوان الملاحظة.
لتغيير التنسيق، اضغط على
 .
.يمكنك تطبيق نمط عنوان، وخط غامق أو مائل، وقائمة منقطة أو مرقمة، والمزيد.
لحفظ الملاحظة، اضغط على تم.
تلميح: يمكنك إنشاء ملاحظة بسرعة أو استئناف العمل على الملاحظة الأخيرة عن طريق الضغط على شاشة القفل باستخدام Apple Pencil (في الطرز المدعومة). في طرز الـ iPad الأخرى، يمكنك القيام بذلك إذا قمت بإضافة الملاحظات إلى مركز التحكم. لتغيير سلوك شاشة القفل، انتقل إلى الإعدادات ![]() > الملاحظات > وصول إلى الملاحظات من شاشة القفل.
> الملاحظات > وصول إلى الملاحظات من شاشة القفل.
إضافة قائمة اختيار
في الملاحظة، اضغط على
 .
.أدخل العناصر في القائمة.
عند إكمال عنصر، اضغط على الدائرة الفارغة لإضافة علامة تحديد.
للرجوع إلى التنسيق القياسي، اضغط على ![]() مرة أخرى.
مرة أخرى.
إضافة جدول أو تحريره
في الملاحظة، اضغط على
 .
.قم بأي مما يلي:
إدخال نص: اضغط على الخلية، ثم أدخل النص.
الانتقال إلى الخلية التالية: اضغط على التالي. عندما تصل إلى الخلية الأخيرة، اضغط على التالي لبدء صف جديد.
تنسيق صف أو عمود: اضغط على مؤشر تحديد الصف أو العمود، ثم اختر نمطًا مثل غامق أو مائل أو تسطير أو يتوسطه خط.
إضافة أو حذف صف أو عمود: اضغط على مؤشر تحديد الصف أو العمود، ثم اختر الإضافة أو الحذف.
نقل صف أو عمود: المس مطولاً مؤشر تحديد الصف أو العمود، ثم اسحبه إلى أي موضع جديد.
رؤية مزيد من الأعمدة: إذا أصبح الجدول أعرض من الشاشة، فقم بتمرير الجدول إلى اليمين أو اليسار لرؤية كل الأعمدة.
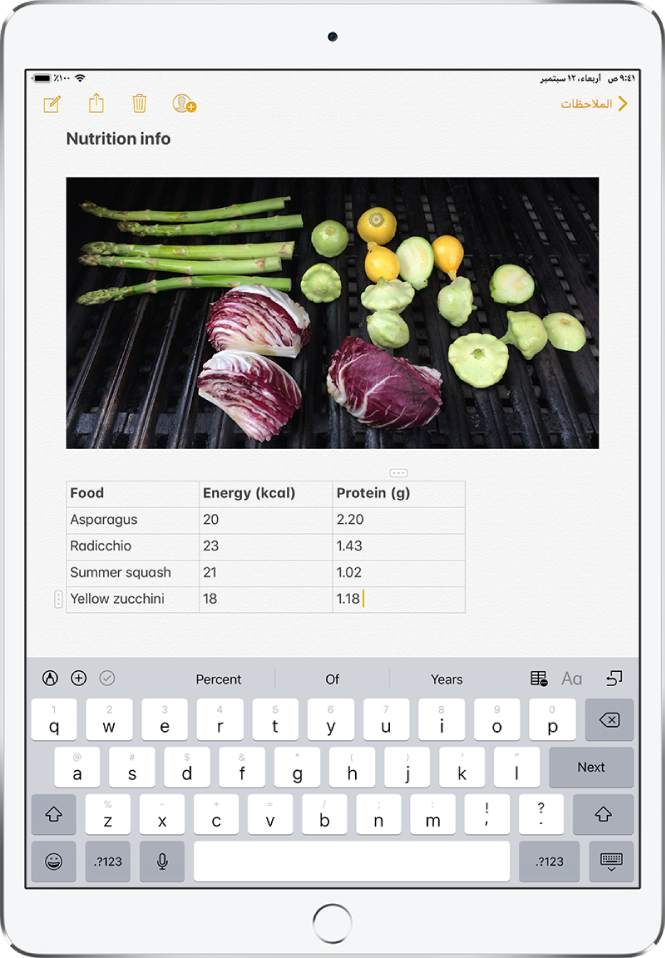
لإزالة الجدول وتحويل محتوياته إلى نصوص، اضغط على أي خلية في الجدول، اضغط على ![]() ، ثم اضغط على تحويل إلى نص.
، ثم اضغط على تحويل إلى نص.
تغيير عرض الملاحظات على الـ iPad
التأكد من أن الملاحظة تملأ الشاشة: أثناء عرض الملاحظة في الاتجاه الأفقي، اضغط على
 أو قم بتحويل الـ iPad إلى الاتجاه الرأسي.
أو قم بتحويل الـ iPad إلى الاتجاه الرأسي.عرض الحسابات وقائمة الملاحظات والملاحظة المحددة جميعها في نفس الوقت: (iPad Pro ١٢٫٩ بوصة) قم بتدوير الـ iPad إلى الاتجاه الأفقي، ثم اضغط على
 .
.