
إضافة عناوين إلى فيلم في iMovie على الـ iPhone
يأتي iMovie مع مجموعة مختارة من العناوين المتحركة التي يمكنك إضافتها إلى أي مقطع فيديو أو صورة أو خلفية في مشروعك. بعد إضافة عنوان، يمكنك تخصيصه عن طريق تحرير النص وتغيير لونه أو حجمه أو خطه والمزيد.
إضافة عنوان
أثناء فتح المشروع الخاص بك، اضغط على مقطع فيديو أو صورة في المخطط الزمني لكشف المراقب أسفل الشاشة.
اضغط على زر العناوين
 .
.اضغط لتحديد عنوان.
لإيقاف العناوين، اضغط على "لا شيء".
لتغيير مكان ظهور العنوان على الشاشة، اضغط على نموذج العنوان في العارض، ثم اسحبه إلى المكان الذي تريد ظهوره فيه.
لتحرير العنوان، اضغط على نموذج العنوان، اضغط على تحرير، ثم اكتب عنوانًا جديدًا.
اضغط على تم على لوحة المفاتيح.
ملاحظة: بناءً على النوع الذي تقوم بتطبيقه على المشروع الخاص بك، قد يظهر مكان التقاط الصورة أو مقطع الفيديو (على سبيل المثال، "جسر لندن" أو "سان فرانسيسكو") أسفل العنوان. لتغيير اسم الموقع، انظر تغيير معلومات الموقع في iMovie على الـ iPhone.
تظهر صورة أو مقطع فيديو بعنوان في المخطط الزمني مع أيقونة على شكل حرف T في الجزء العلوي الأيمن.
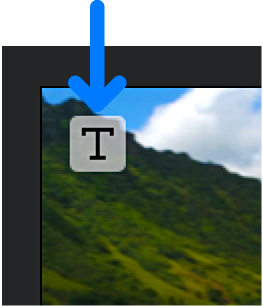
تحرير موضع العنوان وحجمه ونصه
أثناء فتح المشروع الخاص بك، قم بالتمرير عبر المخطط الزمني حتى يظهر العنوان الذي تريد تحريره في العارض.
اضغط على العنوان في العارض، ثم قم بأي مما يلي:
تغيير موضع العنوان: اسحبه إلى موقع جديد.
تغيير حجم العنوان: باعد أو قارب بإصبعين على العنوان لتكبير حجمه أو تصغيره.
تحرير النص: اكتب نصًا جديدًا، ثم اضغط على "تم" على لوحة المفاتيح.
التغيير إلى عنوان مختلف
أثناء فتح المشروع الخاص بك، اضغط على مقطع فيديو في المخطط الزمني لكشف المراقب أسفل الشاشة.
اضغط على زر العناوين
 ، ثم اضغط على عنوان مختلف لمعاينته في العارض.
، ثم اضغط على عنوان مختلف لمعاينته في العارض.اضغط خارج خيارات العنوان لاستبعادها.
تنسيق نص العنوان
أثناء فتح المشروع، مرِّر عبر المخطط الزمني حتى يظهر العنوان الذي تريد تخصيصه في العارض.
اضغط على مقطع الفيديو في موضع رأس التشغيل، ثم اضغط على زر العناوين
 .
.قم بأيٍّ مما يلي:
تغيير خط العنوان: اضغط على زر الخط
 ، ثم اضغط على أحد الخطوط.
، ثم اضغط على أحد الخطوط.تغيير لون العنوان: اضغط على زر اللون
 ، ثم اختر أحد الألوان من الخيارات المتوفرة.
، ثم اختر أحد الألوان من الخيارات المتوفرة.تعيين موضع العنوان: اضغط على النمط، اضغط على افتراضي أو الثلث السفلي، ثم اضغط على خيارات.
تظهر عناوين الثلث السفلي في الجزء السفلي من الشاشة وتحتوي على معلومات تتعلق بصورة الفيديو، مثل اسم الشخص الذي تجرى معه المقابلة.
يضع الإعداد الافتراضي العنوان في موضعه الافتراضي، ويضع "الثلث السفلي" العنوان باتجاه أسفل العارض. وقد يؤدي تحديد أي من الخيارين إلى تغيير حجم العنوان.
تعيير نمط عنوان النوع: اضغط على زر المزيد من الخيارات
 ، اضغط على النمط، اضغط على الافتتاحية أو الوسط أو النهاية، ثم اضغط على خيارات.
، اضغط على النمط، اضغط على الافتتاحية أو الوسط أو النهاية، ثم اضغط على خيارات.صُمِّمت عناوين الأنواع لكي تُستخدم في بداية المشروع، أو في أي مقطع في المشروع، أو في نهاية المشروع. اضغط لاختيار نمط عنوان نوع جديد.
إضافة ظل النص: اضغط على زر المزيد من الخيارات
 ، ثم اضغط لتشغيل ظل النص.
، ثم اضغط لتشغيل ظل النص.جعل العنوان بأحرف كبيرة: اضغط على زر المزيد من الخيارات
 ، ثم اضغط لتشغيل أحرف كبيرة.
، ثم اضغط لتشغيل أحرف كبيرة.جعل العنوان يظهر فوق المقطع بأكمله: اضغط على زر المزيد من الخيارات
 ، ثم اضغط لتشغيل مدة المقطع الكامل.
، ثم اضغط لتشغيل مدة المقطع الكامل.
عند الانتهاء، اضغط على زر إغلاق
 .
.
إزالة عنوان
أثناء فتح المشروع الخاص بك، اضغط على مقطع فيديو في المخطط الزمني لكشف المراقب أسفل الشاشة.
اضغط على زر العناوين
 ، ثم اضغط على "لا شيء" في خيارات العنوان التي تظهر.
، ثم اضغط على "لا شيء" في خيارات العنوان التي تظهر.اضغط خارج خيارات العنوان لاستبعادها.
إضافة مؤثر صوتي للعنوان
تتوفر بعض أنماط العناوين في iMovie بمؤثر صوتي لتحسين مظهر العنوان. يمكنك تشغيل المؤثر الصوتي أو إيقافه (يكون قيد التشغيل بشكل افتراضي).
أثناء فتح المشروع، اضغط على مقطع فيديو في المخطط الزمني الذي يحتوي على نمط عنوان مع تأثير صوتي.
يظهر المراقب في أسفل الشاشة.
اضغط على زر العناوين
 ، ثم اضغط على زر المزيد من الخيارات
، ثم اضغط على زر المزيد من الخيارات  .
.اضغط لتشغيل المؤثر الصوتي.
يظهر خيار المؤثر الصوتي فقط إذا كان نمط العنوان يحتوي على مؤثر صوتي.
لمعاينة المؤثر الصوتي، قم بالتمرير عبر المخطط الزمني لتحديد موضع رأس التشغيل قبل الانتقال، واضغط على زر تشغيل
 في العارض.
في العارض.اضغط خارج المراقب لإغلاقه.