
إضافة صورة أو فيديو إلى لوحة المساحة الحرة على الـ Mac
يمكنك إضافة أي صورة أو فيديو في مكتبة الصور إلى لوحة المساحة الحرة لديك.
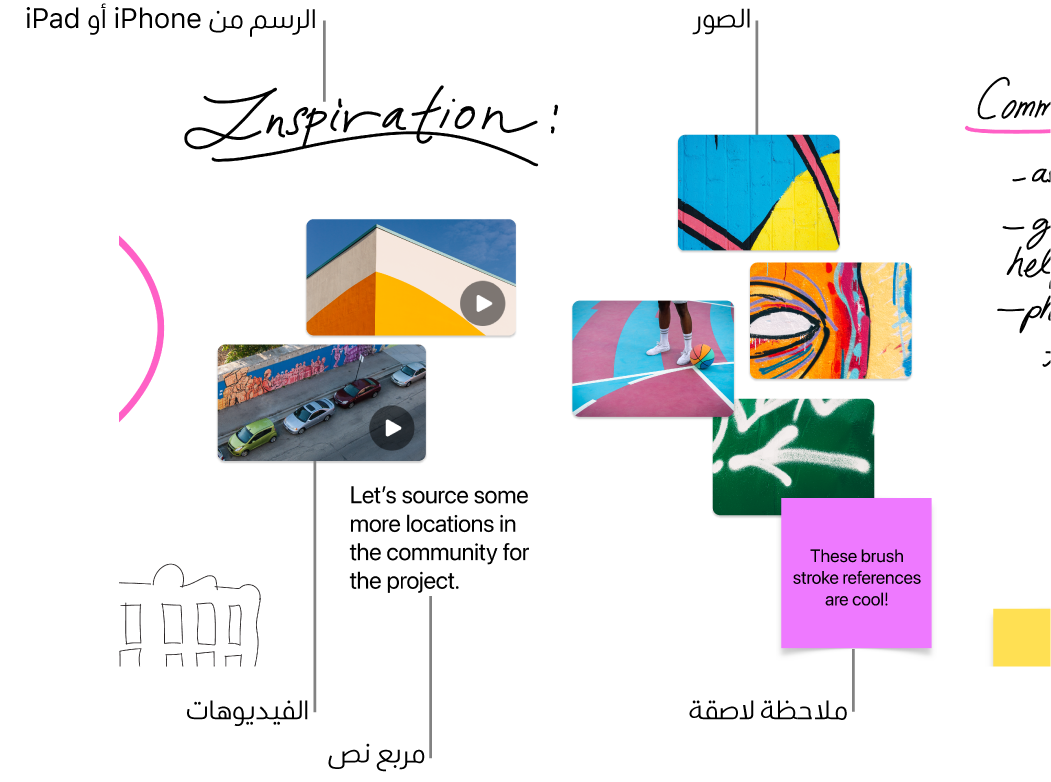
إضافة وتنسيق صورة أو فيديو
في تطبيق المساحة الحرة
 على الـ Mac، انقر على فئة في الشريط الجانبي، ثم انقر نقرًا مزدوجًا على لوحة لفتحها.
على الـ Mac، انقر على فئة في الشريط الجانبي، ثم انقر نقرًا مزدوجًا على لوحة لفتحها.إذا كنت لا ترى الشريط الجانبي، فاختر عرض > إظهار الشريط الجانبي.
انقر على الزر إدراج وسائط
 ، اختر الصور أو الفيديوهات، ثم حدد الصورة أو الفيديو من مكتبة الصور لديك لإضافته إلى لوحتك.
، اختر الصور أو الفيديوهات، ثم حدد الصورة أو الفيديو من مكتبة الصور لديك لإضافته إلى لوحتك.تلميح: يمكنك كذلك سحب صورة أو فيديو إلى لوحتك من تطبيق الصور أو فايندر أو أي تطبيق آخر.
لتغيير الحجم والاقتصاص وغير ذلك، حدد الصورة أو الفيديو، ثم استخدم أدوات التنسيق.
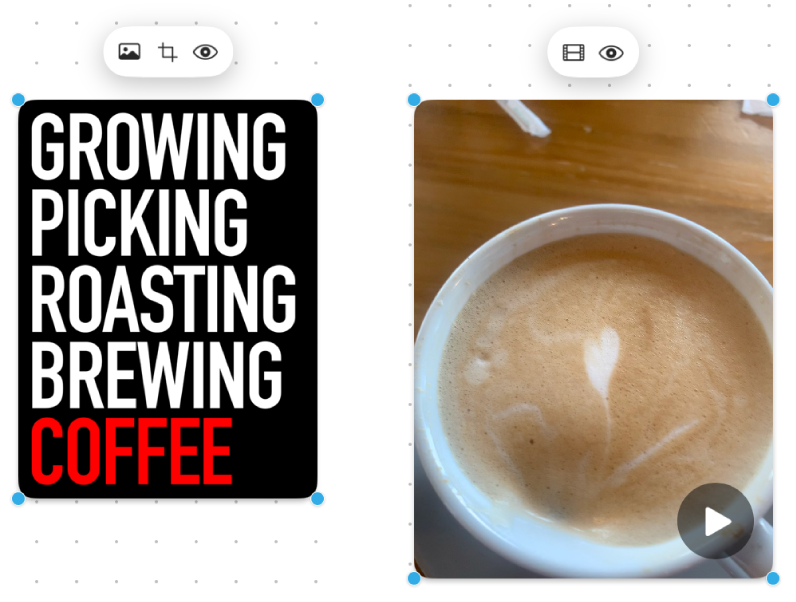
الأداة
الوصف
زر فاحص الصورة

يمكنك إعادة تعيين صورة إلى الحجم الأصلي لوسائط المصدر أو استبدالها بصورة مختلفة أو إزالة خلفية الصورة.
زر الأفلام

يمكنك إعادة تعيين فيديو إلى الحجم الأصلي لوسائط المصدر أو استبداله بفيديو مختلف.
زر قص القناع

يمكنك وضع قناع على (اقتصاص) صورة لتحديد الأجزاء التي تريدها أن تكون مرئية فقط من الصورة.
زر المعاينة

يمكنك معاينة صورة أو فيديو كامل الحجم في نافذة للمعاينة السريعة.
تلميحات حول الصورة والفيديو
لمعاينة صورة أو ملف آخر، انقر نقرًا مزدوجًا عليه. لمعاينة فيديو، انقر على الزر تشغيل
 .
.لمعاينة صور متعددة أو ملفات أخرى، حددها، ثم اضغط على مفتاح المسافة. تُفتح نافذة للمعاينة السريعة؛ يمكنك النقر على السهمين بالقرب من الزاوية العلوية اليمنى للنافذة أو الضغط على مفتاح سهم اليسار أو سهم اليمين. في وضع ملء الشاشة، انقر على الزر تشغيل لعرض العناصر كعرض الشرائح.
إذا كانت خلفية صورة أو صورة تتكون من مناطق تمثل اللون نفسه بشكل أساسي، يمكنك إزالتها—انقر على الزر مراقب الصورة
 ، ثم اختر إزالة الخلفية.
، ثم اختر إزالة الخلفية.يمكنك إضافة ظل إلى صورة أو فيديو (أو إزالته) وتغيير الزوايا لتصبح مستديرة (أو لا)—اضغط على المفتاح تحكم مع النقر على الصورة أو الفيديو، ثم اختر الخيار لتحديده أو إلغاء تحديده.
يمكنك كذلك إدراج صورة من كاميرا الـ iPhone أو الـ iPad. انظر إدراج الملفات من iPhone أو iPad إلى لوحة.
يمكنك تعديل مظهر الصور بعدة طرق أخرى—جرب كل الخيارات الموجودة في التنسيق > الصورة.
استمر في بناء لوحتك من خلال إضافة نص وأشكال أو خطوط وروابط وملاحظات لاصقة وملفات أخرى.