
استخدام مؤثرات الفيديو أثناء مكالمات فيس تايم على Mac
أثناء مكالمة فيديو فيس تايم، يمكنك استخدام مؤثرات الفيديو على أجهزة Mac المتوافقة لوضع التركيز عليك أو على تفاعلاتك.
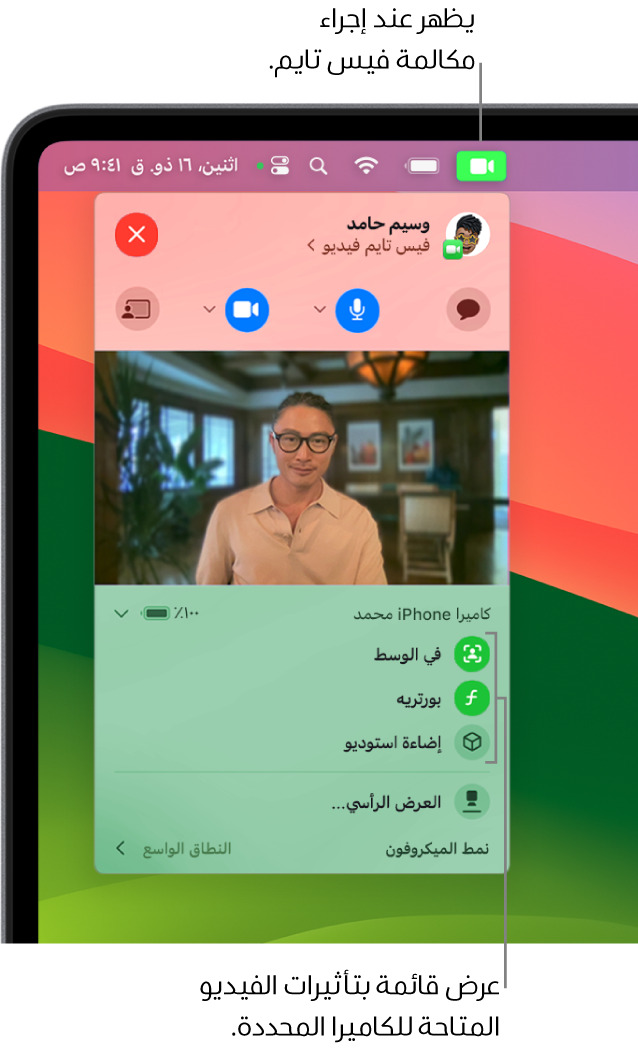
إضافة تفاعلات بإيماءات اليد
على macOS Sonoma، يمكنك إضافة تفاعلات، وهي مؤثرات بصرية تستخدمها أثناء مكالمة فيديو للتعبير عن ما تشعر به. تتوفر التفاعلات في فيس تايم عند استخدام جهاز Mac مزود برقاقات Apple، أو عند استخدام iPhone ككاميرا ويب.
اختر أيًا من التفاعلات التالية:
التفاعل | إيماءة | الأيقونة |
|---|---|---|
قلوب | 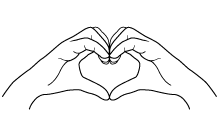 | 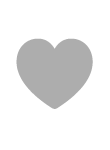 |
إبهام لأعلى | 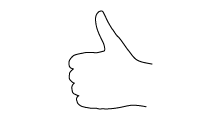 |  |
إبهام لأسفل | 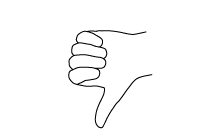 | 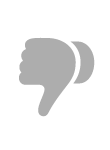 |
بالونات | 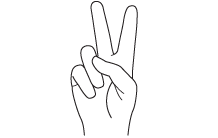 | 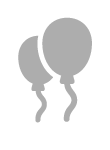 |
مطر | 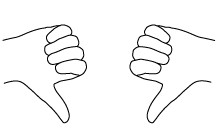 | 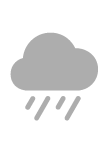 |
قصاصات ورقية | 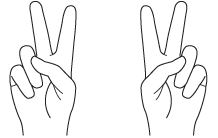 | 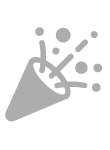 |
ضوء ليزر | 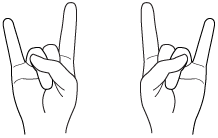 | 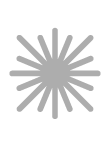 |
ألعاب نارية | 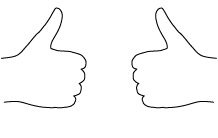 | 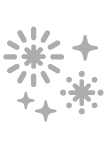 |
ملاحظة: عند استخدام الإيماءات، أبعد يديك عن وجهك، وتوقف مؤقتًا للحظة لتفعيل التأثير.
لإضافة تفاعل من دون استخدام إيماءة، يمكنك النقر على الزر فيديو ![]() في شريط القائمة،ثم النقر على السهم
في شريط القائمة،ثم النقر على السهم ![]() الموجود بجوار التفاعلات، ثم اختيار أحد الخيارات. (إذا كنت لا ترى السهم، فانقر على التفاعلات لتشغيل الميزة.)
الموجود بجوار التفاعلات، ثم اختيار أحد الخيارات. (إذا كنت لا ترى السهم، فانقر على التفاعلات لتشغيل الميزة.)
لإيقاف التفاعلات، انقر على الزر فيديو ![]() في شريط القائمة، ثم انقر على التفاعلات.
في شريط القائمة، ثم انقر على التفاعلات.
طمس الخلفية باستخدام نمط بورتريه
إذا كان لديك Mac مزوَّد برقاقات Apple ومثبَّت عليه macOS 12 أو أحدث، يمكنك تشغيل الوضع الرأسي ليجعل الخلفية ضبابية تلقائيًا ويسلط التركيز المرئي عليك. نمط البورتريه متوفر كذلك في أثناء استخدام iPhone ككاميرا ويب.
في تطبيق فيس تايم ![]() على Mac وفي أثناء إجراء مكالمة فيديو، انقر على الزر فيديو
على Mac وفي أثناء إجراء مكالمة فيديو، انقر على الزر فيديو ![]() في شريط القائمة، ثم حدد بورتريه.
في شريط القائمة، ثم حدد بورتريه.
تلميح: لضبط مقدار طمس الخلفية، يمكنك النقر على السهم ![]() الموجود بجوار بورتريه واستخدام شريط التمرير.
الموجود بجوار بورتريه واستخدام شريط التمرير.
لإيقاف نمط بورتريه، يمكنك النقر على الزر فيديو ![]() في شريط القائمة، ثم إلغاء تحديد بورتريه.
في شريط القائمة، ثم إلغاء تحديد بورتريه.
تشغيل نمط "في الوسط" أو إيقافه
يحافظ نمط "في الوسط" على إبقاء التركيز عليك أنت وأي شخص آخر معك في منتصف الإطار بينما تتنقل أثناء إجراء مكالمة فيديو. على macOS 12.3 أو أحدث، يمكنك استخدام نمط "في الوسط" عندما يكون لديك شاشة عرض استوديو Apple متصلة بجهاز الـ Mac. باستخدام macOS 13 أو أحدث، يمكنك كذلك تمكين النمط في الوسط في أثناء استخدام iPhone ككاميرا ويب.
في تطبيق فيس تايم ![]() على Mac وفي أثناء إجراء مكالمة فيديو، انقر على الزر فيديو
على Mac وفي أثناء إجراء مكالمة فيديو، انقر على الزر فيديو ![]() في شريط القائمة، ثم حدد النمط في الوسط.
في شريط القائمة، ثم حدد النمط في الوسط.
عند استخدام iPhone 11 أو أحدث ككاميرا ويب، يمكنك النقر على السهم ![]() واختيار رئيسي لتظل في المنتصف داخل الإطار في مجال رؤية أصغر، أو اختيار واسع للغاية للتحرك بعيدًا في أرجاء الغرفة. لضبط إطار الكاميرا، استخدم عناصر التحكم للتكبير والتصغير، أو حرِّك لليسار واليمين. لتبقى تلقائيًا في وسط الإطار دائمًا، اختر إعادة توسيط.
واختيار رئيسي لتظل في المنتصف داخل الإطار في مجال رؤية أصغر، أو اختيار واسع للغاية للتحرك بعيدًا في أرجاء الغرفة. لضبط إطار الكاميرا، استخدم عناصر التحكم للتكبير والتصغير، أو حرِّك لليسار واليمين. لتبقى تلقائيًا في وسط الإطار دائمًا، اختر إعادة توسيط.
لإيقاف النمط في الوسط، يمكنك النقر على الزر فيديو ![]() في شريط القائمة، ثم إلغاء تحديد النمط في الوسط.
في شريط القائمة، ثم إلغاء تحديد النمط في الوسط.
التكبير/التصغير أو التحريك أو إعادة التوسيط
عند استخدام iPhone ككاميرا ويب، يمكنك التحكم في الكاميرا عن طريق التكبير أو التحريك يمينًا أو يسارًا أو إعادة توسيط الإطار.
في تطبيق فيس تايم ![]() على Mac وفي أثناء إجراء مكالمة فيديو، انقر على الزر فيديو
على Mac وفي أثناء إجراء مكالمة فيديو، انقر على الزر فيديو ![]() في شريط القائمة، أوقِف النمط في الوسط، ثم قم بأي من الآتي:
في شريط القائمة، أوقِف النمط في الوسط، ثم قم بأي من الآتي:
تكبير/تصغير: استنادًا إلى طراز iPhone، يمكنك التبديل بين 0.5x و1x للتكبير أو التصغير بسرعة. لتكبير/تصغير أكثر دقة، المس مطولاً عناصر التحكم في التكبير/التصغير، ثم اسحب شريط التمرير إلى اليسار أو اليمين.
التحريك: انقر في المعاينة واسحب المؤشر لضبط ما تعرضه في الفيديو.
إعادة التوسيط: انقر على الزر إعادة توسيط لاكتشاف وجهك ووضعك في المنتصف داخل إطار تلقائيًا.
إعادة تعيين التأطير: انقر على الزر 0.5x أو 1x في المعاينة.
استخدام إضاءة استوديو
مع macOS Sonoma وعلى Mac مزوَّد برقاقات Apple، يمكنك استخدام "إضاءة استوديو" لتعتيم الخلفية وإضاءة وجهك. باستخدام macOS 13 أو أحدث، يمكنك كذلك تمكين إضاءة استوديو في أثناء استخدام iPhone ككاميرا ويب.
في تطبيق فيس تايم ![]() على Mac وفي أثناء إجراء مكالمة فيديو، انقر على الزر فيديو
على Mac وفي أثناء إجراء مكالمة فيديو، انقر على الزر فيديو ![]() في شريط القائمة، ثم حدد إضاءة استوديو.
في شريط القائمة، ثم حدد إضاءة استوديو.
تلميح: لضبط مقدار الإضاءة، يمكنك النقر على السهم ![]() الموجود بجوار إضاءة استوديو واستخدام شريط التمرير.
الموجود بجوار إضاءة استوديو واستخدام شريط التمرير.
لإيقاف إضاءة استوديو، يمكنك النقر على الزر فيديو ![]() في شريط القائمة، ثم إلغاء تحديد إضاءة استوديو.
في شريط القائمة، ثم إلغاء تحديد إضاءة استوديو.
استخدام العرض الرأسي
عند استخدام iPhone ككاميرا ويب في macOS 13 أو أحدث، يمكنك استخدام العرض الرأسي للظهور على الشاشة في أثناء عرض ما هو موجود على مكتبك.
في تطبيق فيس تايم
 على Mac وأثناء إجراء مكالمة فيديو، انقر على العرض الرأسي في الزاوية العلوية اليسرى من النافذة.
على Mac وأثناء إجراء مكالمة فيديو، انقر على العرض الرأسي في الزاوية العلوية اليسرى من النافذة.استخدم نافذة إعداد العرض الرأسي لمحاذاة مكتبك مع الكاميرا الخلفية لـ iPhone. للتكبير أو التصغير، اسحب وحدة التحكم على الشاشة في أسفل النافذة.
انقر على مشاركة العرض الرأسي.
لإيقاف مشاركة العرض الرأسي، قم بالتبديل إلى نافذة العرض الرأسي واختر العرض الرأسي > إنهاء. يمكنك أيضًا النقر على زر مشاركة الشاشة ![]() في نافذة العرض الرأسي، ثم اختيار إيقاف المشاركة.
في نافذة العرض الرأسي، ثم اختيار إيقاف المشاركة.
لإيقاف الفيديو مؤقتًا في أثناء مكالمة فيس تايم، يمكنك النقر على الزر كتم الفيديو ![]() . يتم إيقاف الكاميرا مؤقتًا، لكن يظل بإمكان الجميع في المكالمة سماع كلام بعضهم. لتشغيل الكاميرا من جديد، انقر على الزر مرة أخرى.
. يتم إيقاف الكاميرا مؤقتًا، لكن يظل بإمكان الجميع في المكالمة سماع كلام بعضهم. لتشغيل الكاميرا من جديد، انقر على الزر مرة أخرى.
ملاحظة: إذا قمت بالنقر على زر التصغير الأصفر ![]() في أعلى نافذة فيس تايم، ستظل الكاميرا مُشغلة، لكن قد يتم إيقاف الفيديو مؤقتًا.
في أعلى نافذة فيس تايم، ستظل الكاميرا مُشغلة، لكن قد يتم إيقاف الفيديو مؤقتًا.