
Work with projects in Clips
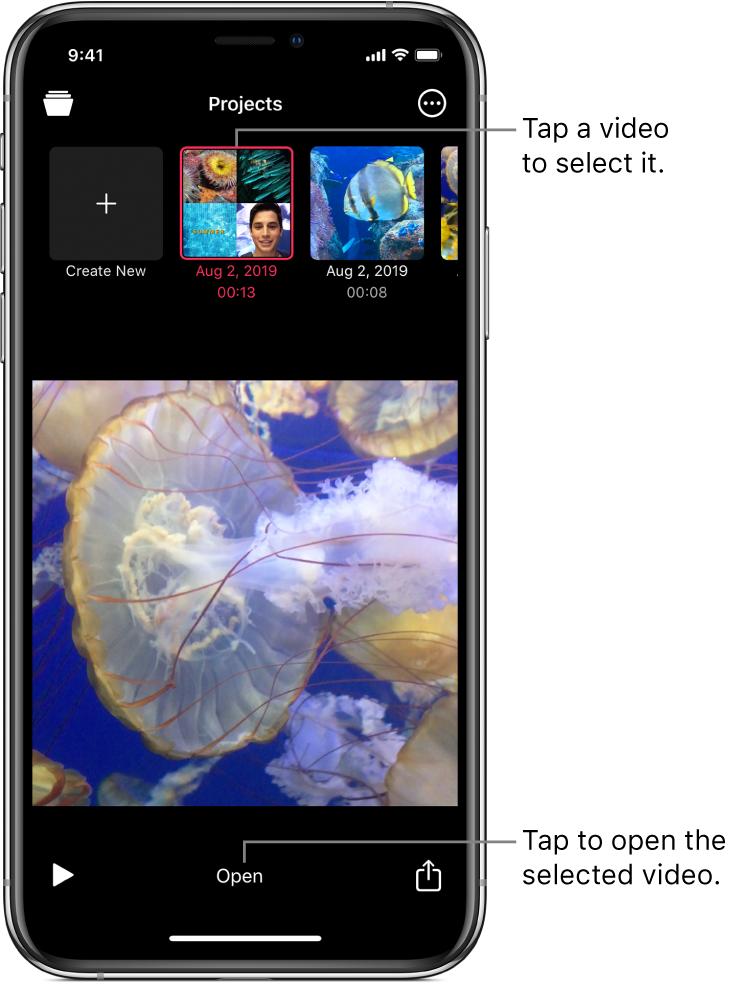
You can browse your video projects and open them to make changes. You can also duplicate, rename, and delete projects.
Open a video project
In the Clips app
 , tap
, tap  at the top left.
at the top left.If a project is already open and you don’t see
 , tap Done or tap
, tap Done or tap  .
.Tap a video, then tap Open.
Duplicate a video project
In the Clips app
 , tap
, tap  at the top left.
at the top left.If a project is already open and you don’t see
 , tap Done or tap
, tap Done or tap  .
.Tap a video, then tap
 .
.Tap Duplicate.
Rename a video project
In the Clips app
 , tap
, tap  at the top left.
at the top left.If a project is already open and you don’t see
 , tap Done or tap
, tap Done or tap  .
.Tap a video, then tap
 .
.Tap Rename, then type a new name for your project.
Tap Save.
Delete a video project
In the Clips app
 , tap
, tap  at the top left.
at the top left.If a project is already open and you don’t see
 , tap Done or tap
, tap Done or tap  .
.Tap a video, then tap
 .
.Tap Delete, then tap Delete Project to confirm.
If iCloud is set up on your device, your videos are also stored in iCloud, and you can access them using Clips on any iPhone or iPad where you’re signed in with the same Apple ID. Tap ![]() , then tap a video. The video is automatically downloaded so you can play or edit it.
, then tap a video. The video is automatically downloaded so you can play or edit it.