
إنشاء اختصار مخصص على Mac
يمكنك إنشاء اختصار مخصص جديد بسهولة باستخدام تطبيق الاختصارات على Mac:
الخطوة ١: أنشئ اختصارًا جديدًا في مجموعة الاختصارات.
الخطوة ٢: أضف الإجراءات في محرر الاختصارات.
الخطوة ٣: قم بتشغيل الاختصار الجديد لاختباره.
إنشاء اختصار جديد
في تطبيق الاختصارات
 على Mac، انقر على
على Mac، انقر على  في شريط الأدوات.
في شريط الأدوات.يظهر اختصار فارغ بلا عنوان في محرر الاختصارات.
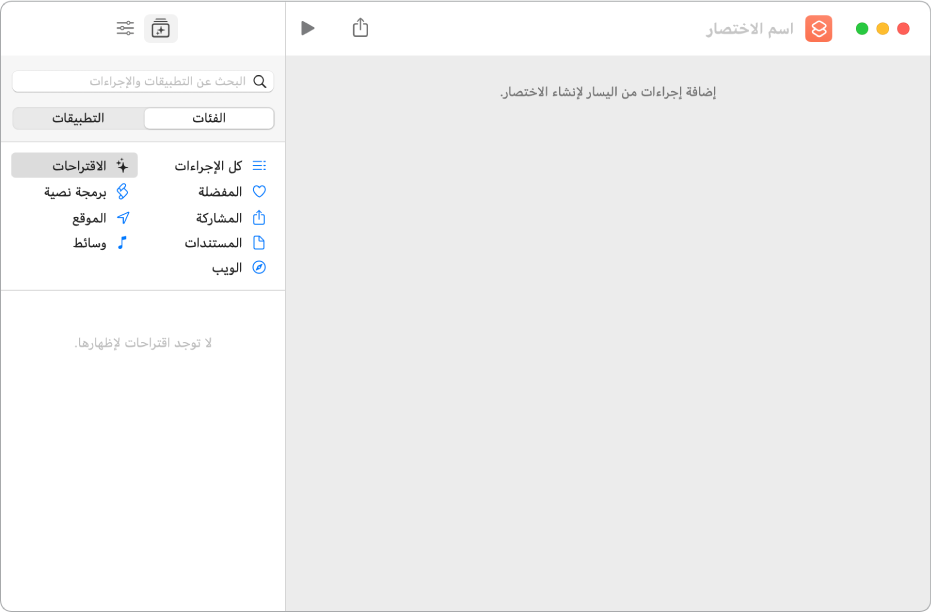
انقر على اسم الاختصار، ثم اكتب اسمًا للاختصار الخاص بك.
إذا تم تمكين Siri على macOS، فسيُعرض أمر "يا Siri" أسفل الاسم.
حدد فئة من الشريط الجانبي على اليسار (مثل المستندات)، ثم انقر مرتين على أحد الإجراءات في القائمة التي تظهر.
يمكنك أيضًا سحب إجراء من القائمة إلى الموضع المطلوب في محرر الاختصارات.
لإضافة إجراء آخر، كرر الخطوة ٣.
عند الانتهاء من إضافة إجراءات إلى سير العمل، انقر على زر إغلاق.
يظهر الاختصار في نافذة الاختصارات الرئيسية، في فئة كل الاختصارات.
للحصول على معلومات حول تخصيص مظهر الاختصار الجديد (المستطيل الموجود في مجموعة الاختصارات)، انظر تعديل ألوان الاختصارات وأيقوناتها على Mac.
لاختبار الاختصار الجديد، انقر على
 .
.لإيقاف الاختصار، انقر على
 .
.
تلميح: يمكنك أيضًا إنشاء اختصار جديد عن طريق النقر مع الضغط على مفتاح Control على تطبيق الاختصارات في Dock ثم اختيار اختصار جديد.
للحصول على معلومات حول إعادة ترتيب مجموعة الاختصارات، انظر إعادة ترتيب الاختصارات على Mac.
التراجع عن خطوات أو إعادتها أثناء تأليف الاختصار
في محرر الاختصارات لتطبيق الاختصارات
 على Mac، اختر تراجع من قائمة تحرير (أو اضغط على Command-Z) أو إعادة من قائمة تحرير (أو اضغط على Shift-Command-Z).
على Mac، اختر تراجع من قائمة تحرير (أو اضغط على Command-Z) أو إعادة من قائمة تحرير (أو اضغط على Shift-Command-Z).يمكنك أيضًا النقر على
 في الإجراء لإزالته من محرر الاختصارات.
في الإجراء لإزالته من محرر الاختصارات.