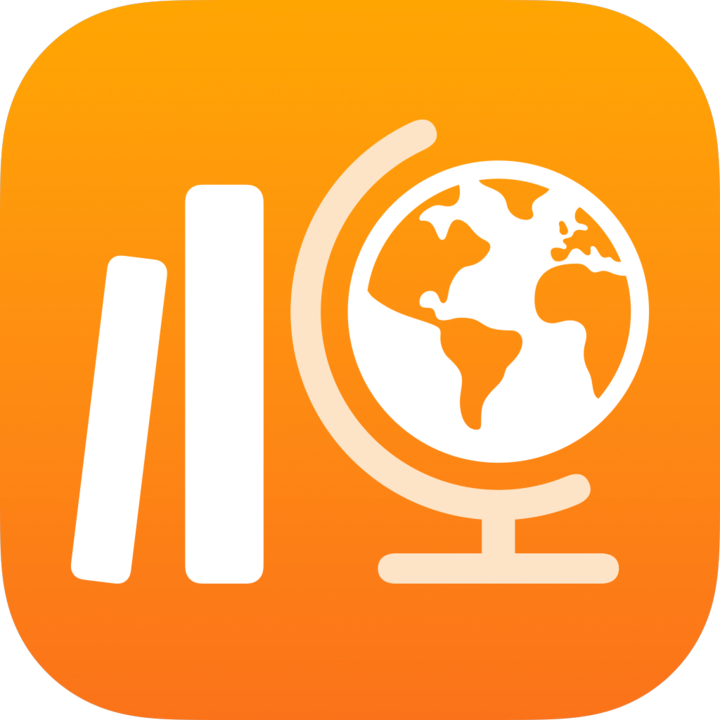
نبذة عن درجات التقييم في تطبيق "الدراسة"
لتقييم مهام الطلاب بالدرجات، افتح تقييم، ثم أضِف درجات تدل على الإجابات الصحيحة والإجابات الخاطئة. عند إضافة درجات، يحسب تطبيق "الدراسة" تلقائيًا النقاط الممكنة الإجمالية للتقييم ويعرض مجموع الطالب ونسبته المئوية في بطاقة المراجعة. لمكافأة الطالب بنقاط إضافية، دون تغيير إجمالي النقاط، يمكنك إضافة درجات النقاط الإضافية.
يمكنك نقل المجموع وتعديله وإخفائه وإزالته بينما تعمل على تقييم المهام بالدرجات. وإذا أثرت الدرجات التي أضفتها أو أزلتها على إجمالي النقاط الممكنة المحددة مسبقًا، فسيحدّث تطبيق "الدراسة" النقاط الممكنة الإجمالية لجميع الطلاب.
يوضح الجدول أدناه كيفية حساب تطبيق "الدراسة" لمجموع الطالب والنقاط الإجمالية الممكنة بشكل تلقائي عند إضافة درجات إلى التقييم.
وضع درجات للتقييم | درجة الطالب | النقاط الممكنة الإجمالية للتقييم |
|---|---|---|
اضغط مرة لتحديد إجابة صحيحة | إضافة نقطة (+1) إلى درجة الطالب. | إضافة نقطة (+1) إلى النقاط الممكنة الإجمالية للتقييم. |
اضغط مرتين لتحديد إجابة غير صحيحة | عدم إجراء أي تغيير في درجة الطالب. | إضافة نقطة (+1) إلى النقاط الممكنة الإجمالية للتقييم. |
اضغط ثلاث مرات لإضافة درجة النقاط الإضافية | إضافة نقطة (+1) إلى درجة الطالب. | عدم إجراء تغييرات على النقاط الممكنة الإجمالية للتقييم. |
اضغط على | إزالة نقطة (-1) من درجة الطالب. | إزالة نقطة (-1) من النقاط الممكنة الإجمالية للتقييم. |
اضغط على | عدم إجراء أي تغيير في درجة الطالب. | إزالة نقطة (-1) من النقاط الممكنة الإجمالية للتقييم. |
ملاحظة: يمكنك أيضًا استخدام بطاقة المراجعة لإدخال مجموع الطالب يدويًا والنقاط الممكنة الإجمالية للتقييم. إذا بدّلت بين الضغط لإضافة درجات وإدخال المجموع يدويًا في بطاقة المراجعة، ينبغي تأكيد رغبتك في إزالة أي مجموع محفوظ مسبقًا.
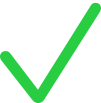 .
.