
تسجيل فيلم
يمكنك عمل فيلم باستخدام الكاميرا المضمنة في الـ Mac الخاص بك أو باستخدام جهاز iPhone، iPad، أو iPod touch (يستخدم iOS 8 أو الأحدث).
استخدام الكاميرا المضمنة
قم باختيار ملف > تسجيل شاشة جديدة
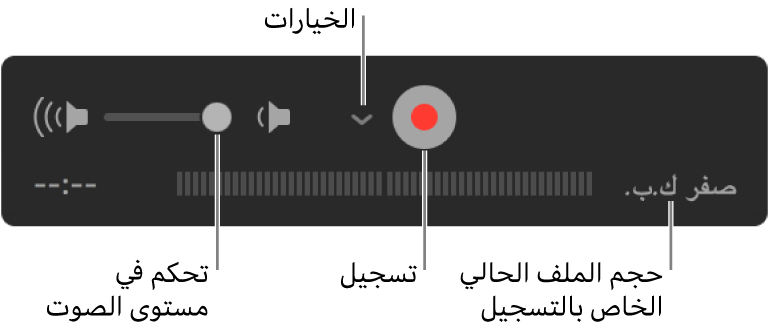
عندما تظهر نافذة التسجيل، سترى ضوء أخضر بجوار الكاميرا المدمجة في الـ Mac الخاص بك.
تلميح: إذا كان الـ Mac الخاص بك لا يضم كاميرا مدمجة، يمكنك توصيل كاميرا خارجية.
انقر على القائمة المنبثقة خيارات، ثم اختر أيًا من خيارات التسجيل التالية:
الكاميرا: اختر كاميرا إذا توفر لديك أكثر من كاميرا واحدة.
الميكروفون اختر ميكروفون إذا توفر لديك أكثر من ميكروفون واحد.
الجودة: اختر جودة التسجيل. تنتج التسجيلات ذات أعلى مستويات الجودة ملفات غير مضغوطة، والتي يمكن أن تستخدم كميات ضخمة من مساحة التخزين.
الإعداد
الوصف
عالٍ
فيديو H.264 وصوت AAC بتردد ٤٤١٠٠ هرتز
الحد الأقصى
فيديو Apple ProRes 422 وصوت Linear PCM
اضبط التحكم في الصوت لسماع الصوت الذي تقوم بتسجيله.
انقر على الزر تسجيل
 لبدء التسجيل، ثم انقر على الزر إيقاف
لبدء التسجيل، ثم انقر على الزر إيقاف  عند الانتهاء (أو استخدم Touch Bar).
عند الانتهاء (أو استخدم Touch Bar).لإيقاف التسجيل مؤقتًا، انقر على زر التسجيل
 ، ثم انقر عليه مجددًا لاستئناف التسجيل.
، ثم انقر عليه مجددًا لاستئناف التسجيل.قم باختيار ملف > حفظ لحفظ التسجيل وتسميته.
استخدام جهاز iOS
قم بتوصيل الجهاز بالـ Mac الخاص بك باستخدام كابل Lightning بـ USB.
قم بفتح تطبيق QuickTime Player على الـ Mac الخاص بك.
قم باختيار ملف > تسجيل شاشة جديدة
انقر على القائمة المنبثقة خيارات، ثم اختر أيًا من خيارات التسجيل التالية:
الكاميرا: اختر جهاز iOS المتصل.
الميكروفون اختر ميكروفون (إذا توفر لديك أكثر من ميكروفون واحد).
جودة التسجيل: اختر جودة التسجيل. تنتج التسجيلات ذات أعلى مستويات الجودة ملفات غير مضغوطة، والتي يمكن أن تستخدم كميات ضخمة من مساحة التخزين.
الإعداد
الوصف
عالٍ
فيديو H.264 وصوت AAC بتردد ٤٤١٠٠ هرتز
الحد الأقصى
فيديو H.264 وصوت Linear PCM
اضبط التحكم في الصوت لسماع الصوت الذي تقوم بتسجيله.
انقر على الزر تسجيل
 لبدء التسجيل؛ ثم انقر على الزر إيقاف
لبدء التسجيل؛ ثم انقر على الزر إيقاف  عند الانتهاء (أو استخدم Touch Bar).
عند الانتهاء (أو استخدم Touch Bar).لإيقاف التسجيل مؤقتًا، انقر على زر التسجيل مع الضغط على زر الخيارات
 ، ثم انقر عليه مجددًا لاستئناف التسجيل.
، ثم انقر عليه مجددًا لاستئناف التسجيل.قم باختيار ملف > حفظ لحفظ التسجيل وتسميته.