
استخدام صور iCloud لتخزين الصور في iCloud
مع صور iCloud، يتم تخزين جميع الصور والفيديوهات في مكتبة الصور الخاصة بك في iCloud، بحيث يمكنك الوصول إليها من الـ Mac والكمبيوتر الشخصي وأجهزة iOS وApple TV وعلى iCloud.com.
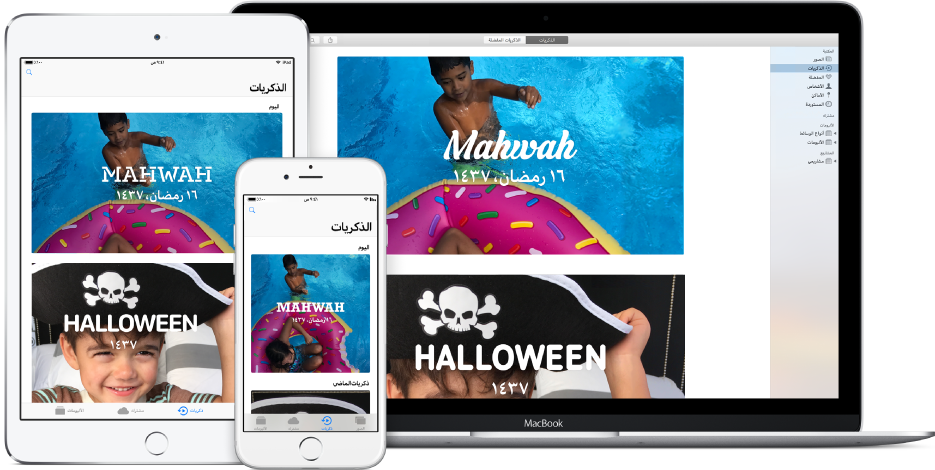
أي صور جديدة تقوم بإضافتها إلى الصور أو تلتقطها باستخدام جهاز iOS تظهر على جميع أجهزتك التي تم تشغيل صور iCloud عليها. يتم تنظيم الصور والألبومات الخاصة بك بنفس الطريقة على جميع الأجهزة، وإذا قمت بتحريرها أو إزالتها، فسترى التغييرات على جميع أجهزتك.
قبل إعداد صور iCloud، قم بالتحديث إلى أحدث إصدار من macOS على الـ Mac أو أحدث إصدار من iOS على جهاز iOS الخاص بك. انظر مقال دعم Apple إعداد واستخدام صور iCloud.
تشغيل صور iCloud
إذا لم تكن قد قمت بتسجيل الدخول إلى iCloud بالفعل، فاختر قائمة Apple ![]() > تفضيلات النظام، ثم انقر على iCloud وقم بتسجيل الدخول باستخدام Apple ID وكلمة السر لديك.
> تفضيلات النظام، ثم انقر على iCloud وقم بتسجيل الدخول باستخدام Apple ID وكلمة السر لديك.
في تطبيق الصور
 على الـ Mac، اختر الصور > تفضيلات، ثم انقر على iCloud.
على الـ Mac، اختر الصور > تفضيلات، ثم انقر على iCloud.حدد خانة اختيار صور iCloud.
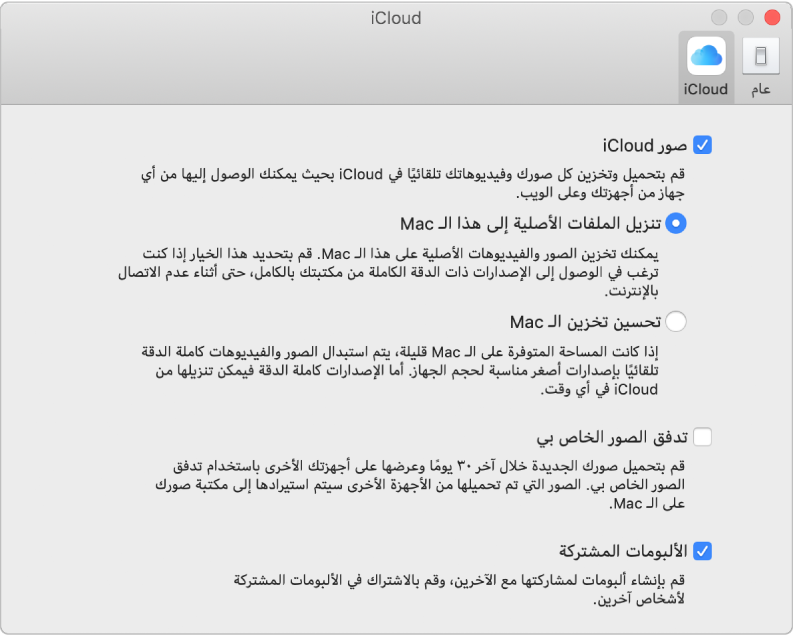
قم بتحديد خيار واحد من الخيارات التالية:
تنزيل الملفات الأصلية إلى هذا الـ Mac: يتم تخزين إصدارات الصور بالحجم الكامل على كل من الـ Mac وفي iCloud.
تحسين تخزين الـ Mac: يتم تخزين الصور ذات الحجم الأصغر على الـ Mac عندما لا تسمح مساحة التخزين بذلك، ويتم الاحتفاظ بالصور الأصلية بالحجم الكامل في iCloud. اختر هذا الخيار لتوفير مساحة على الـ Mac. لاستعادة الملفات الأصلية لاحقًا إلى الـ Mac، ما عليك سوى تحديد "تنزيل الملفات الأصلية إلى هذا الـ Mac".
ملاحظة: إذا كان هذا الخيار محددًا وكانت مساحة التخزين منخفضة، فلن يتم تخزين سوى الصورة الثابتة من Live Photo على الـ Mac. عندما تفتح Live Photo، يتم تنزيل جزء الفيديو من iCloud بحيث يكون بإمكانك تشغيله.
عندما تقوم بتشغيل صور iCloud لأول مرة، قد يستغرق الأمر بعض الوقت لتحميل الصور إلى iCloud. يمكنك متابعة استخدام تطبيق الصور أثناء تحميل صورك.
تلميح: لإيقاف تحميل الصور ومقاطع الفيديو أو تنزيلها مؤقتًا عبر صور iCloud، انقر على الصور في الشريط الجانبي، انقر على اللحظات في شريط الأدوات، ثم انقر على الزر إيقاف مؤقت في أسفل عرض اللحظات. يقوم تطبيق الصور بإيقاف التحميل والتنزيل مؤقتًا لمدة 24 ساعة ثم يُستأنف تلقائيًا.
لا تخزّن صور iCloud المشاريع أو الألبومات الذكية. للاحتفاظ بنسخة احتياطية من هذه العناصر، تأكد من نسخ المكتبة احتياطيًا إلى جهاز تخزين آخر.
يمكن أن تكون لديك عدة مكتبات للصور، لكن صور iCloud لا تحافظ إلا على تحديث الصور ومقاطع الفيديو الموجودة في مكتبة صور النظام. راجع نظرة عامة على مكتبة صور النظام وتعيين مكتبة كمكتبة صور النظام.
حذف العناصر من صور iCloud
لحذف عنصر من صور iCloud، ما عليك سوى حذفه من مكتبة الصور .
في تطبيق الصور
 على الـ Mac، حدد العناصر التي ترغب في حذفها، ثم اضغط على مفتاح الحذف.
على الـ Mac، حدد العناصر التي ترغب في حذفها، ثم اضغط على مفتاح الحذف.
لا يؤدي حذف الصور ومقاطع الفيديو إلى إزالتها فورًا من المكتبة؛ بل يتم وضعها في ألبوم "تم حذفها مؤخرًا"، حيث تظل هناك لمدة عدد الأيام الموضح، ثم يتم حذفها. لإزالة العناصر فورًا بحيث لا تصبح متوفرة على أي جهاز يستخدم صور iCloud، راجع حذف الصور أو استرداد الصور المحذوفة في الصور.
التوقف عن استخدام صور iCloud
هام: إذا قررت إيقاف صور iCloud، فستتم مطالبتك بتحديد "تنزيل الملفات الأصلية إلى هذا الـ Mac" في جزء iCloud من تفضيلات الصور، بحيث يمكن تنزيل جميع صورك الأصلية من iCloud إلى الـ Mac. تأكد من إتاحة الوقت لتنزيل الملفات الأصلية قبل إيقاف صور iCloud.
في تطبيق الصور
 على الـ Mac، اختر الصور > تفضيلات، ثم انقر على iCloud.
على الـ Mac، اختر الصور > تفضيلات، ثم انقر على iCloud.قم بإلغاء تحديد خانة اختيار صور iCloud.
إذا أردت إيقاف صور iCloud على جميع الأجهزة الخاصة بك، فافتح جزء iCloud في تفضيلات النظام، انقر على الزر إدارة، انقر على مكتبة الصور، ثم انقر على "تعطيل وحذف".
بعد إيقاف صور iCloud، لا تظهر أي تعديلات تقوم بإدخالها على الصور في الـ Mac على الأجهزة الأخرى، ولا تتم إضافة أي صور جديدة تقوم بالتقاطها إلى تطبيق الصور على الـ Mac. تبقى مكتبتك في iCloud وتكون متاحة للأجهزة الأخرى التي تستخدم صور iCloud.
تحذير: إذاقمت بإيقاف صور iCloud على جميع أجهزتك، فسيتم حذف الصور والفيديوهات من iCloud خلال ٣٠ يومًا، ولن تتمكن من استردادها، ما لم تقم بالنقر على تراجع عن الحذف قبل هذا الوقت.