
البحث عن الصور بكلمة مفتاحية في الصور على الـ Mac
الكلمات المفتاحية هي عبارة عن علامات أو عناوين تقوم بإضافتها إلى الصور لمساعدتك على العثور على الصور بسهولة. بعد تعيين كلمات مفتاحية إلى صور، يمكنك البحث عن الكلمات المفتاحية للعثور على الصور لاحقًا. يوفر تطبيق الصور مجموعة منتقاة من الكلمات المفتاحية التي يمكنك تعيينها، ويمكنك إضافة الكلمات المفتاحية الخاصة بك. يمكنك أيضًا تعيين اختصارات لوحة المفاتيح لكلماتك المفتاحية حتى تتمكن من تطبيقها بسرعة أكبر.
البحث عن الصور من خلال الكلمة المفتاحية
يمكنك البحث عن صور باستخدام كلمة مفتاحية عبر مكتبة الصور بأكملها.
في تطبيق الصور
 على الـ Mac، انقر على حقل البحث في شريط الأدوات.
على الـ Mac، انقر على حقل البحث في شريط الأدوات.قم بكتابة الكلمة المفتاحية في حقل البحث.
أثناء الكتابة، تظهر اقتراحات البحث أسفل حقل البحث. يمكنك كتابة عدة كلمات مفصولة بمسافة للبحث عن كلمات مفتاحية متعددة. على سبيل المثال، عند كتابة "الحقول الزراعية"، تحصل على كل الصور التي ترتبط بها كل من الكلمة المفتاحية "الحقول" والكلمة المفتاحية "الزراعية".
لعرض كل الصور مرة أخرى بعد الانتهاء من عملية بحث، انقر على إلغاء.
إضافة أو إزالة كلمات مفتاحية في النافذة معلومات
في تطبيق الصور
 على الـ Mac، حدد الصور التي تريد إضافة الكلمات المفتاحية إليها.
على الـ Mac، حدد الصور التي تريد إضافة الكلمات المفتاحية إليها.انقر على الزر معلومات
 في شريط الأدوات.
في شريط الأدوات.في نافذة المعلومات، انقر على الحقل إضافة كلمة مفتاحية (أو الحقل الذي تظهر فيه الكلمات المفتاحية الأخرى إذا كنت قد أضفت بعضًا منها بالفعل)، ثم اكتب كلمة مفتاحية واضغط على الرجوع لإضافتها إلى الصور.
أثناء الكتابة، يقترح تطبيق الصور الكلمات المفتاحية التي استخدمتها قبل ذلك. ولحذف كلمة مفتاحية، قم بتحديد الكلمة المفتاحية واضغط على مفتاح الحذف.
عند الانتهاء، قم بإغلاق النافذة معلومات.
إضافة أو إزالة كلمات مفتاحية في مدير الكلمات المفتاحية
يمكنك استخدام مدير الكلمات المفتاحية لتعيين كلمات مفتاحية لصور محددة وإدارة قائمة الكلمات المفتاحية الخاصة بك.
في تطبيق الصور
 على الـ Mac، حدد صورة أو أكثر.
على الـ Mac، حدد صورة أو أكثر.اختر نافذة > مدير الكلمات المفتاحية.
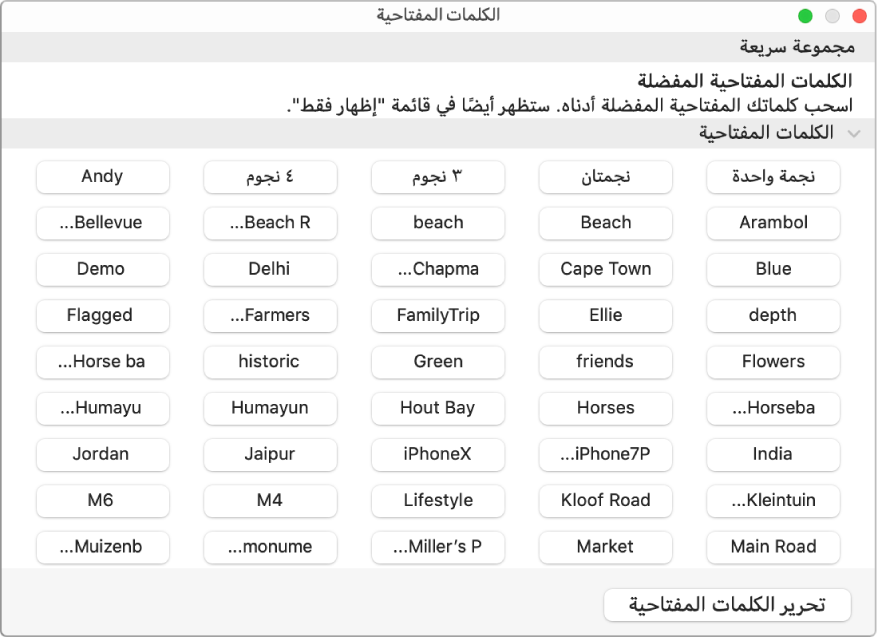
لتعيين كلمات مفتاحية للصور المحددة، انقر على الكلمات المفتاحية.
ولإزالة كلمة مفتاحية من الصور، انقر عليها مرة أخرى.
لتحرير قائمة الكلمات المفتاحية، قم بأي مما يلي:
إضافة كلمة مفتاحية إلى قائمة الكلمات المفتاحية: انقر على تحرير الكلمات المفتاحية، انقر على الزر إضافة (+)، ثم قم بكتابة الكلمة المفتاحية الجديدة.
تحرير كلمة مفتاحية: انقر على تحرير الكلمات المفتاحية، انقر على الكلمة المفتاحية التي ترغب في تغييرها، انقر على إعادة تسمية، ثم قم بكتابة التغييرات.
حذف كلمة مفتاحية من كل الصور: انقر على تحرير الكلمات المفتاحية، قم بتحديد الكلمة المفتاحية التي ترغب في حذفها، ثم انقر على الزر حذف (-).
إضافة أو تغيير اختصار لوحة مفاتيح لكلمة مفتاحية: انقر على تحرير الكلمات المفتاحية، قم بتحديد كلمة مفتاحية، انقر على الاختصار، ثم قم بكتابة اختصار للكلمة المفتاحية.
إعداد قائمة انتقاء سريع من الكلمات المفتاحية شائعة الاستخدام
يمكنك إنشاء قائمة “انتقاء سريع” من أكثر الكلمات المفتاحية شيوعًا لديك بحيث يمكنك تعيينها بسرعة أكبر. بعد إعداد قائمة الانتقاء السريع، يمكنك استخدام اختصارات لوحة المفاتيح لتعيين الكلمات المفتاحية إلى صور محددة.
في تطبيق الصور
 على الـ Mac، اختر نافذة > مدير الكلمات المفتاحية.
على الـ Mac، اختر نافذة > مدير الكلمات المفتاحية. 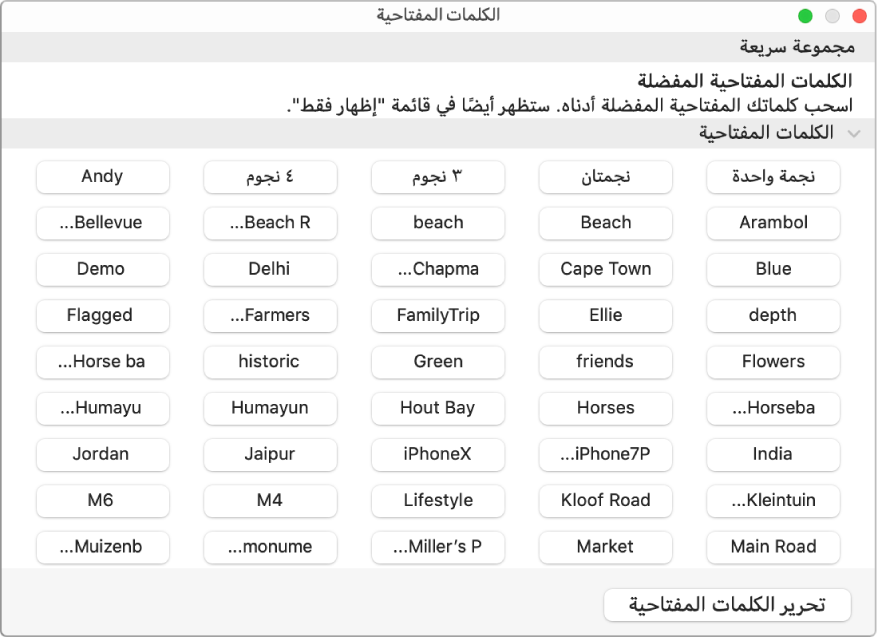
اسحب الكلمات المفتاحية إلى منطقة مجموعة سريعة في مدير الكلمات المفتاحية.
يعطي تطبيق الصور لكل كلمة مفتاحية في قائمة الانتقاء السريع اختصار لوحة مفاتيح، حتى يمكنك تعيين الكلمة المفتاحية لأي صورة بسرعة.
تظهر الكلمات المفتاحية التي تضيفها إلى منطقة “مجموعة سريعة” كذلك في القائمة المنبثقة “تصفية حسب”. يمكنك بعد ذلك اختيار كلمة مفتاحية في القائمة لعرض العناصر بتلك الكلمة المفتاحية. انظر عرض أنواع معينة من العناصر.