
إضافة مخطط أو حذفه في Pages على الـ Mac
يمكن عرض البيانات باستخدام 2D، 3D والمخططات غير الفعالة.
عندما تُنشيء مخطط في صفحات، يُمكنك أن تكتب بيانات المخطط في محرر بيانات المخططط (وليس في المخطط نفسه). إذا قمت بإجراء تغييرات في محرر بيانات المخطط، فسيتم تحديث المخطط تلقائيًا.
إضافة مخطط عمودي أو شريطي أو خطي أو مساحي أو دائري أو كعكي
انقر على
 في شريط الأدوات، ثم انقر على ثنائي الأبعاد أو ثلاثي الأبعاد أو تفاعلي.
في شريط الأدوات، ثم انقر على ثنائي الأبعاد أو ثلاثي الأبعاد أو تفاعلي.انقر على الأسهم التي تشير لليمين ولليسار لعرض المزيد من الأنماط.
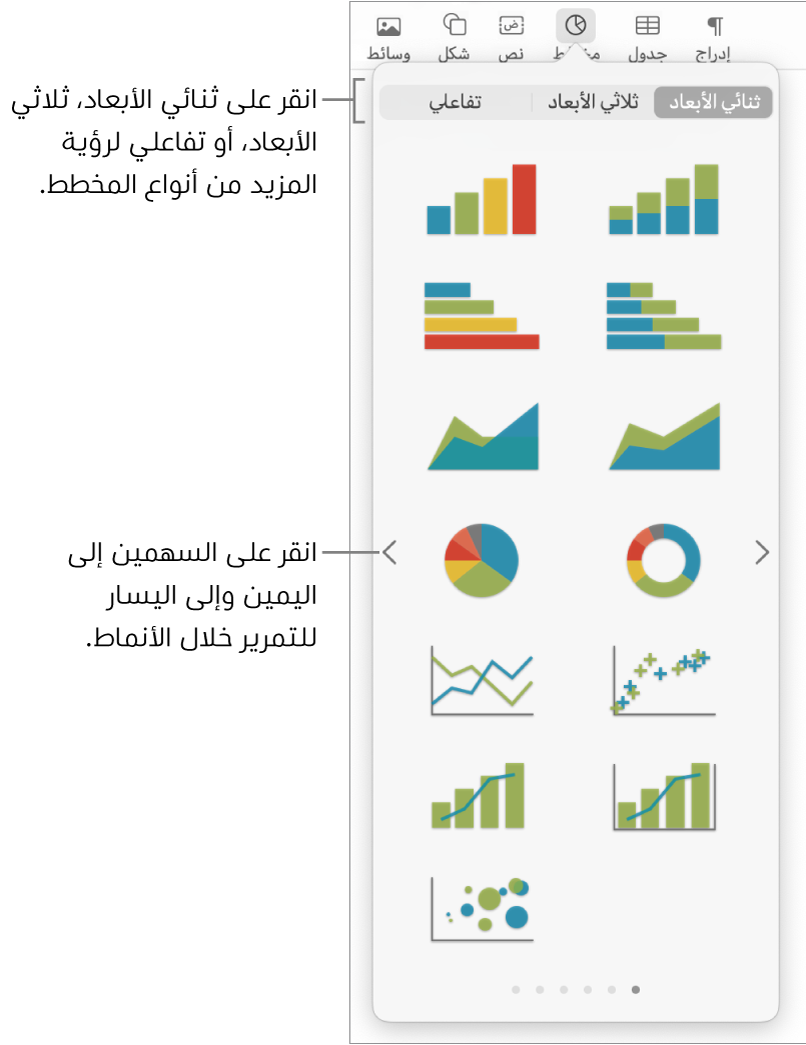
انقر على مخطط أو اسحب واحدًا إلى الصفحة.
إذا قمت بإضافة مخطط ثلاثي الأبعاد، فستشاهد
 في مركزه. اسحب أداة التحكم هذه لضبط اتجاه المخطط.
في مركزه. اسحب أداة التحكم هذه لضبط اتجاه المخطط.إذا أضفت مخططًا كعكيًا وتريد تغيير حجم الفجوة المركزية، فانقر على علامة تبويب القِطع في الشريط الجانبي "التنسيق"
 الشريط الجانبي، ثم في قسم نصف القطر الداخلي بالشريط الجانبي، اسحب شريط التمرير أو اكتب قيمة معينة.
الشريط الجانبي، ثم في قسم نصف القطر الداخلي بالشريط الجانبي، اسحب شريط التمرير أو اكتب قيمة معينة.لإضافة البيانات، انقر على المخطط، انقر على زر تحرير بيانات المخطط بالقرب من المخطط، ثم أدخل بياناتك في محرر بيانات المخطط.
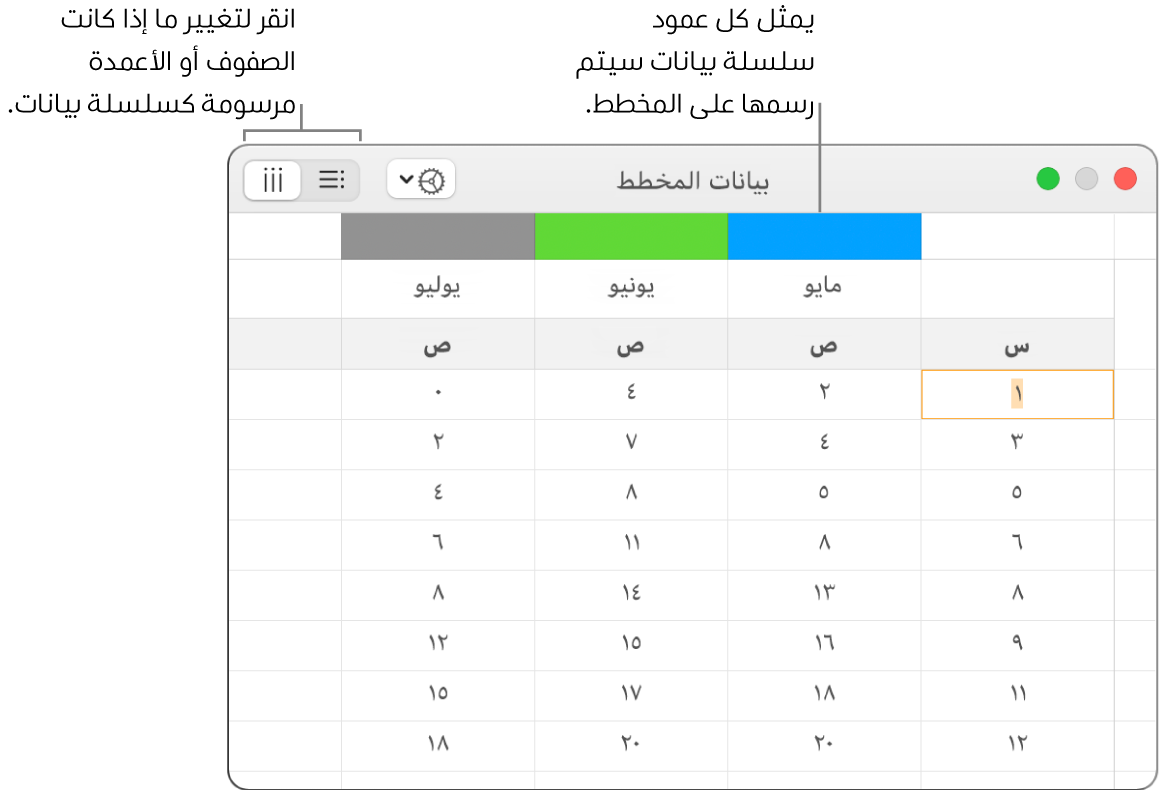
لتغيير ما إذا كان سيتم رسم الصفوف أو الأعمدة كسلسلة بيانات، انقر على أحد الأزرار في الزاوية العلوية اليسرى لمحرر بيانات المخطط.
قم بإغلاق محرر بيانات المخطط للعودة إلى المخطط.
إضافة مخططات مبعثرة
يعرض المخططات المبعثرة العلاقات بين اثنين أو أكثر من مجموعات البيانات. تعرض البيانات كنقاط، وتتطلب على الأقل عمودين أو صفين من البيانات (قيم س وص) لرسم القيم لسلسلة بيانات واحدة. بشكل افتراضي، تتشارك كل سلسلة بيانات في المخطط المبعثر في قيمة محور س، لذلك تحتاج إلى إضافة صف أو عمود إضافي فقط لإظهار سلسة بيانات أخرى.
يوضح المخطط المبعثر بالأسفل الارتباط بين سرعة القيادة والمسافة بالميل للبنزين (عدد الأميال لكل غالون).
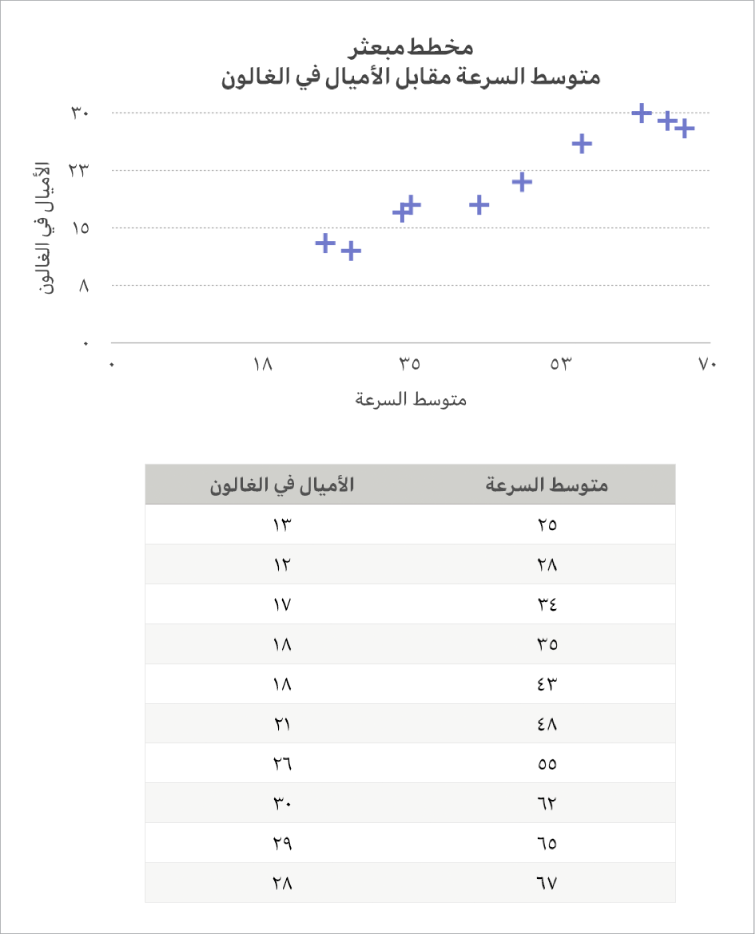
انقر على
 في شريط الأدوات، ثم انقر على ثنائي الأبعاد أو تفاعلي (لا توجد مخططات مبعثرة ثلاثية الأبعاد).
في شريط الأدوات، ثم انقر على ثنائي الأبعاد أو تفاعلي (لا توجد مخططات مبعثرة ثلاثية الأبعاد).انقر على الأسهم التي تشير لليمين ولليسار لعرض مزيد من الأنماط.
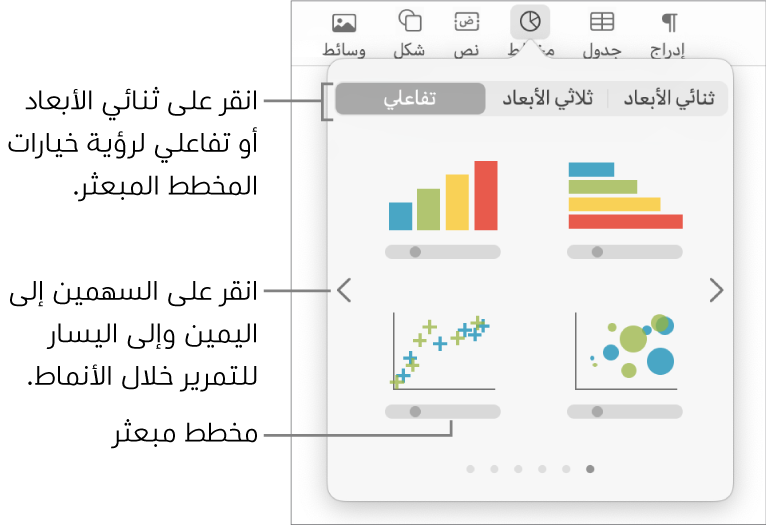
انقر على مخطط مبعثر أو اسحب واحدًا إلى الصفحة.
لإضافة البيانات، انقر على المخطط، انقر على زر تحرير بيانات المخطط، ثم أدخل بياناتك في محرر بيانات المخطط.
يمثل كل عمود ملون سلسلة بيانات يتم رسمها في المخطط.
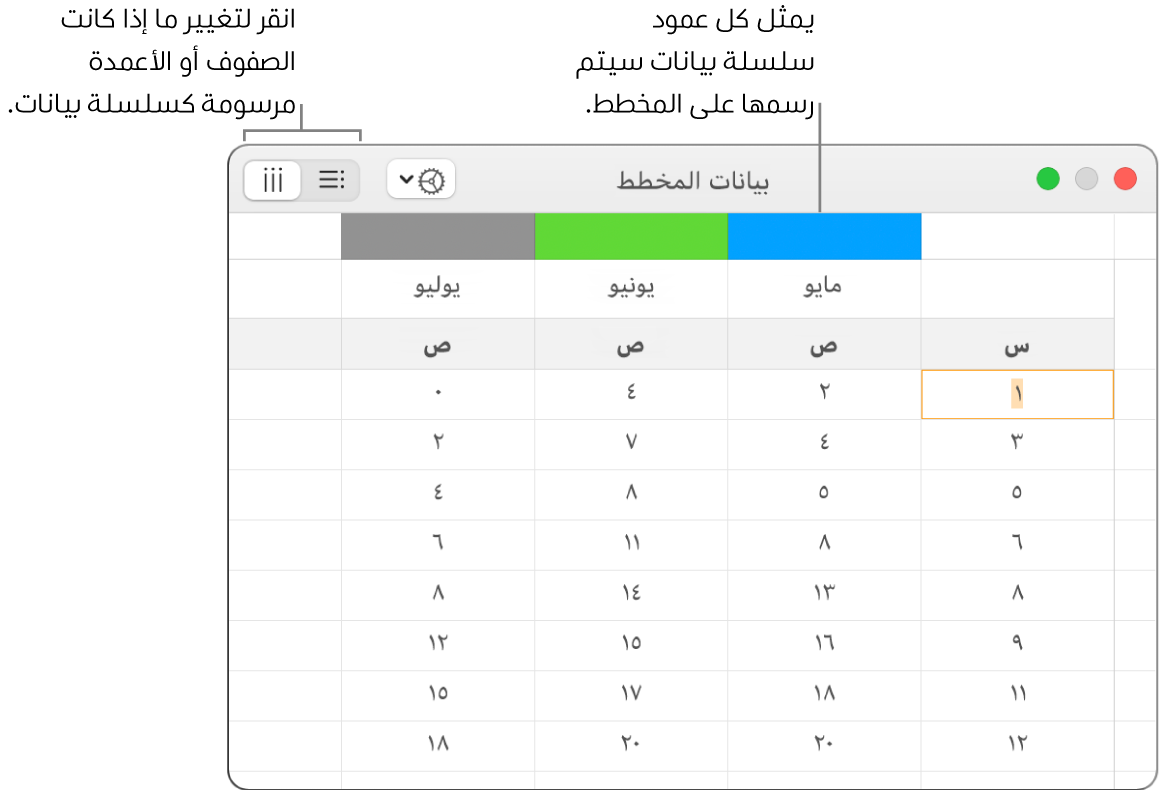
قم بأحد ما يلي:
تغيير ما إذا كان سيتم رسم الصفوف والأعمدة كمتسلسلة بيانات أم لا: انقر على أحد الأزرار في الزاوية العلوية اليمنى من محرر بيانات المخطط.
استخدم قيمة محور س مختلفة لكل سلسلة بيانات: انقر على
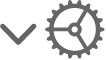 ، ثم ألغِ تحديد "مشاركة قيم س". انقر على كل خلية لإدخال قيم س وص الخاص بك لسلسلة البيانات.
، ثم ألغِ تحديد "مشاركة قيم س". انقر على كل خلية لإدخال قيم س وص الخاص بك لسلسلة البيانات.إضافة سلسلة بيانات أخرى: قم بكتابة اسم سلسلة بيانات جديد في العمود الفارغ التالي (أو صف، في حالة الرسم عن طريق الصفوف)، ثم اضغط على رجوع.
قم بإغلاق محرر بيانات المخطط للعودة إلى المخطط.
إضافة مخططات فقاعية
المخطط الفقاعي هو نوع من المخططات المبعثرة والذي يتم فيه رسم البيانات كفقاعات بأحجام متفاوتة، بدلاً من النقاط. في المخطط الفقاعي، تتضمن كل سلسلة بيانات بعدًا ثالثًا يعكس العلاقة بين القيم المقارنة (س وص) وقيمة الحجم (ع). تحدد قيمة الحجم حجم الفقاعة.
وبشكل افتراضي، تتشارك كل سلسلة بيانات في المخطط الفقاعي في قيمة محور س، لذلك تحتاج فقط إلى إضافة صفين أو عمودين آخرين من البيانات لإظهار سلسة بيانات أخرى. إذا اخترت استخدام قيم محور س المستقلة، فستحتاج إلى إضافة ثلاثة صفوف أو أعمدة إضافية (س وص وع) لإظهار سلسلة بيانات أخرى.
يوضح المخطط الفقاعي بالأسفل مدى تباين عدد الوحدات المبيعة (ص) عن عدد مندوبي المبيعات (س). يتم رسم البيانات كفقاعات بأحجام متفاوتة؛ كلما زاد حجم الفقاعة، زاد إجمالي المبيعات (ع).
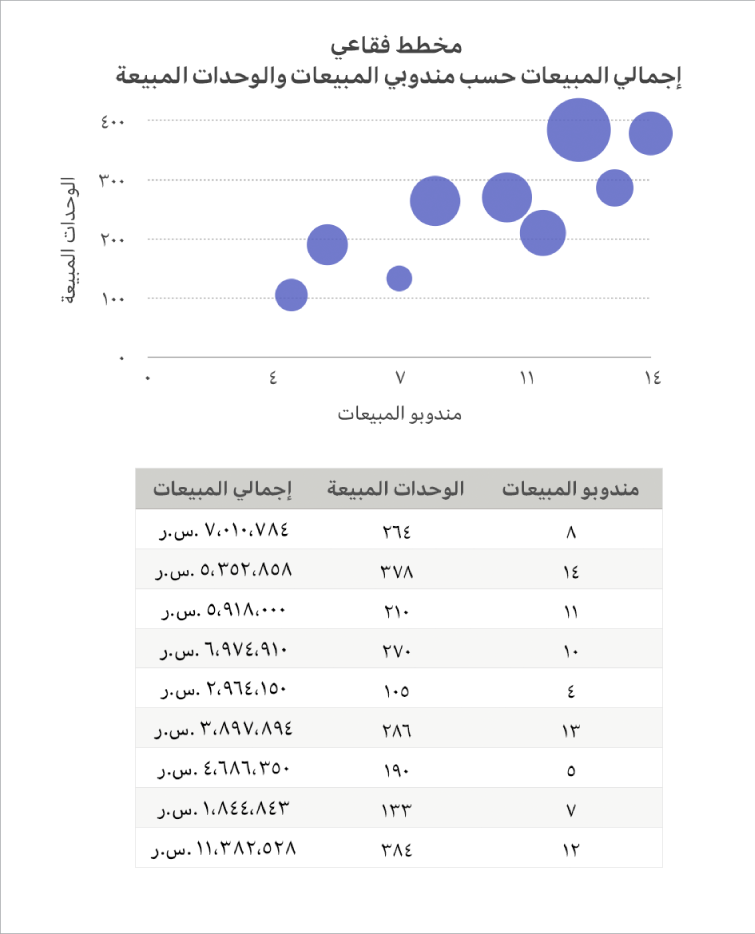
انقر على
 في شريط الأدوات، ثم انقر على ثنائي الأبعاد أو تفاعلي.
في شريط الأدوات، ثم انقر على ثنائي الأبعاد أو تفاعلي.انقر على الأسهم التي تشير لليمين ولليسار لعرض المزيد من الأنماط.
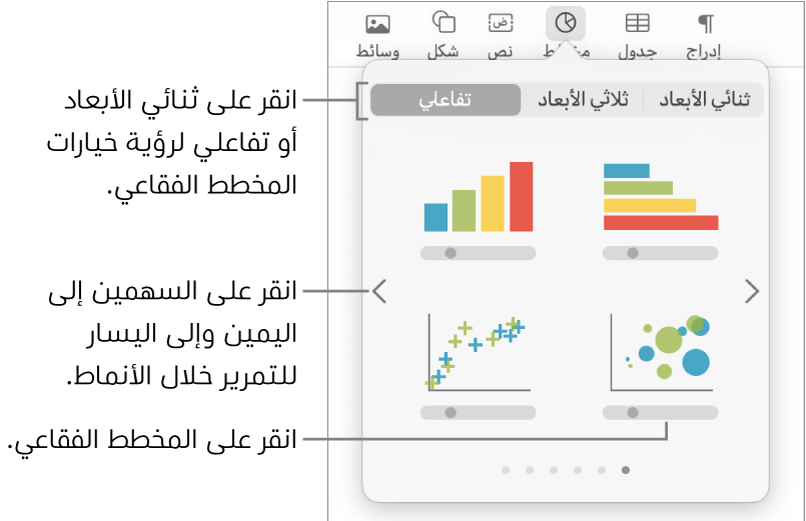
انقر على مخطط فقاعة أو اسحب واحدًا إلى الصفحة.
لإضافة البيانات، انقر على المخطط، ثم انقر على زر تحرير بيانات المخطط بالقرب من المخطط.
يظهر محرر بيانات المخطط مع بيانات العنصر النائب (قيم محور س ومحور ص والحجم). يمثل كل عمود ملون سلسلة بيانات يتم رسمها في المخطط.
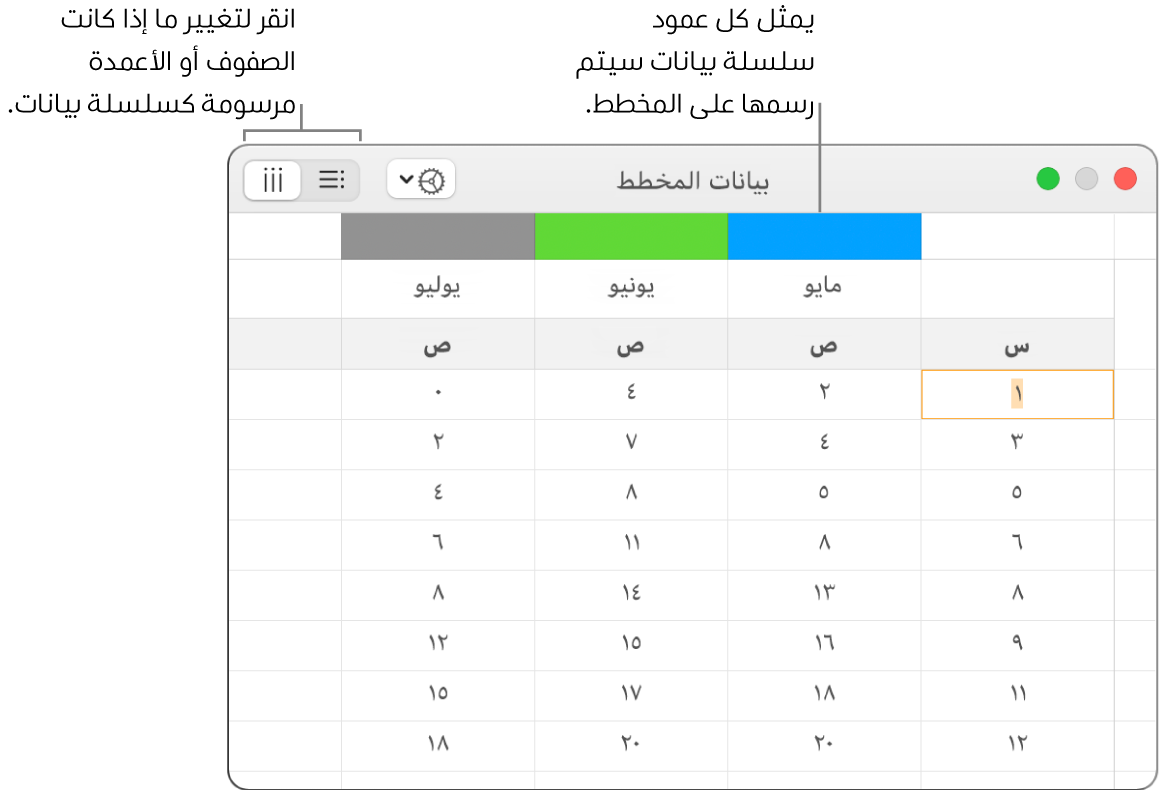
انقر على كل خلية لإدخال قيم س وص والحجم الخاصة بك لسلسلة البيانات.
لإضافة سلسلة بيانات أخرى، قم بكتابة اسم سلسلة بيانات جديد في العمود الفارغ التالي (أو صف، في حالة الرسم عن طريق الصفوف)، ثم اضغط على رجوع.
لتغيير ما إذا كان سيتم رسم الصفوف أو الأعمدة كسلسلة بيانات، انقر على أحد الأزرار في الزاوية العلوية اليسرى لمحرر بيانات المخطط.
إذا كنت لا تريد استخدام قيم محور س نفسها لكل سلسلة من سلاسل البيانات، فانقر على
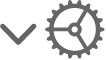 ، ثم ألغِ تحديد "مشاركة قيم س".
، ثم ألغِ تحديد "مشاركة قيم س".في الشريط الجانبي "التنسيق"
 الشريط الجانبي، انقر على علامة تبويب السلسلة.
الشريط الجانبي، انقر على علامة تبويب السلسلة.في القسم البيانات الفقاعية من الشريط الجانبي، انقر على القائمة المنبثقة قيم الحجم، ثم قم باختيار طريقة تمثيل قيم حجم الفقاعة التي ترغب بها (منطقة أو قطر).
لإظهار الفقاعات بقيمة سالبة، فقم بتحديد خانة الاختيار "إظهار فقاعات سلبية".
قم بإغلاق محرر بيانات المخطط للعودة إلى المخطط.
إضافة مخطط تفاعلي
يعرض المخطط التفاعلي البيانات في مراحل متعددة بحيث يمكنك التأكيد على العلاقة بين مجموعات البيانات. يمكن استخدام المخططات التفاعلية لعرض بيانات مثل المبيعات حسب المجموعة بمرور الوقت، والنفقات حسب القسم، وتغير عدد السكان حسب المنطقة لكل قارة. يوضح المثال أدناه نمو ثلاثة أنواع خلال فترة ثلاث سنوات.
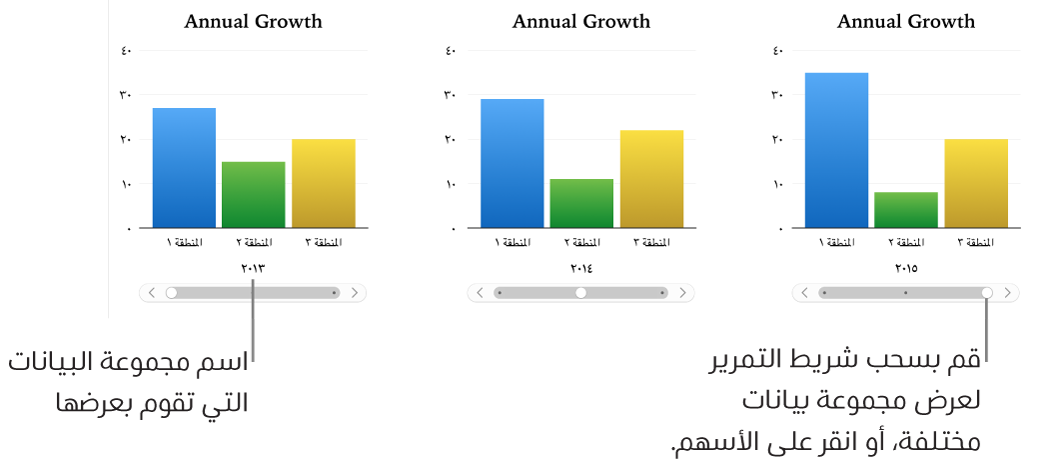
يمكنك التفاعل مع المخطط باستخدام شريط التمرير والأزرار أو الأزرار فقط.
انقر على
 في شريط الأدوات، ثم انقر على تفاعلي.
في شريط الأدوات، ثم انقر على تفاعلي.انقر على الأسهم التي تشير لليمين ولليسار لعرض مزيد من الأنماط.
انقر على مخطط أو اسحب واحدًا إلى الصفحة.
لإضافة البيانات، انقر على المخطط، انقر على زر تحرير بيانات المخطط بالقرب من المخطط، ثم أدخل بياناتك في محرر بيانات المخطط.
يمكنك إضافة أرقام، تواريخ، مدد، ورؤوس أعمدة وصفوف في خلايا البيانات. لتنسيق الأرقام، حدد الخلايا؛ في الشريط الجانبي "التنسيق"
 الشريط الجانبي، انقر على علامة تبويب السلسلة؛ ثم انقر على القائمة المنبثقة "عناوين القيم".
الشريط الجانبي، انقر على علامة تبويب السلسلة؛ ثم انقر على القائمة المنبثقة "عناوين القيم".لتغيير ما إذا كان سيتم رسم الصفوف أو الأعمدة كسلسلة بيانات، انقر على أحد الأزرار في الزاوية العلوية اليسرى لمحرر بيانات المخطط.
يتم رسم سلسلة البيانات في مخطط تفاعلي دائمًا، لكن يتم عرض كل مجموعة بيانات بشكل مستقل.
قم بإغلاق محرر بيانات المخطط للعودة إلى المخطط.
لتغيير نوع عنصر التحكم المستخدم للتفاعل مع المخطط، انقر على المخطط، ثم في الشريط الجانبي "التنسيق"
 ، انقر على علامة تبويب المخطط.
، انقر على علامة تبويب المخطط.انقر على القائمة المنبثقة أسفل المخطط التفاعلي وقم باختيار الأزرار فقط.
حذف مخطط
يمكنك حذف أي مخطط في المستند بدون التأثير على أي بيانات بالجدول.
انقر على المخطط لتحديده، ثم اضغط على حذف على لوحة المفاتيح.
لا يؤدي حذف بيانات الجدول التي استخدمتها لإنشاء المخطط إلى حذف المخطط؛ لكنه ببساطة يمسح مخطط جميع البيانات.