
إنشاء أول مستند في Pages على الـ Mac
لإنشاء مستند، اختر قالبًا أولاً لاستخدامه كنقطة بدء. تم تصميم القوالب لبعض أنواع المستندات الأكثر شيوعًا (مثل الخطابات والتقارير والنشرات)، كما أنها تستخدم الخطوط المتناسقة وأنماط النص والألوان للحصول على مظهر موحد. تحتوي معظم القوالب أيضًا على عناصر نائبة مثل العناوين والصور التي يمكنك استبدالها بالمحتوى الخاص بك.
إنشاء مستند جديد
لفتح Pages، انقر على أيقونة Pages في Dock، Launchpad، أو مجلد التطبيقات.
إذا كان منتقي القالب (معروض بالأسفل) لا يظهر، فاضغط مطولاً على مفتاح الخيارات، واختر ملف > جديد (من قائمة ملف في الجزء العلوي من الشاشة) لفتحه.
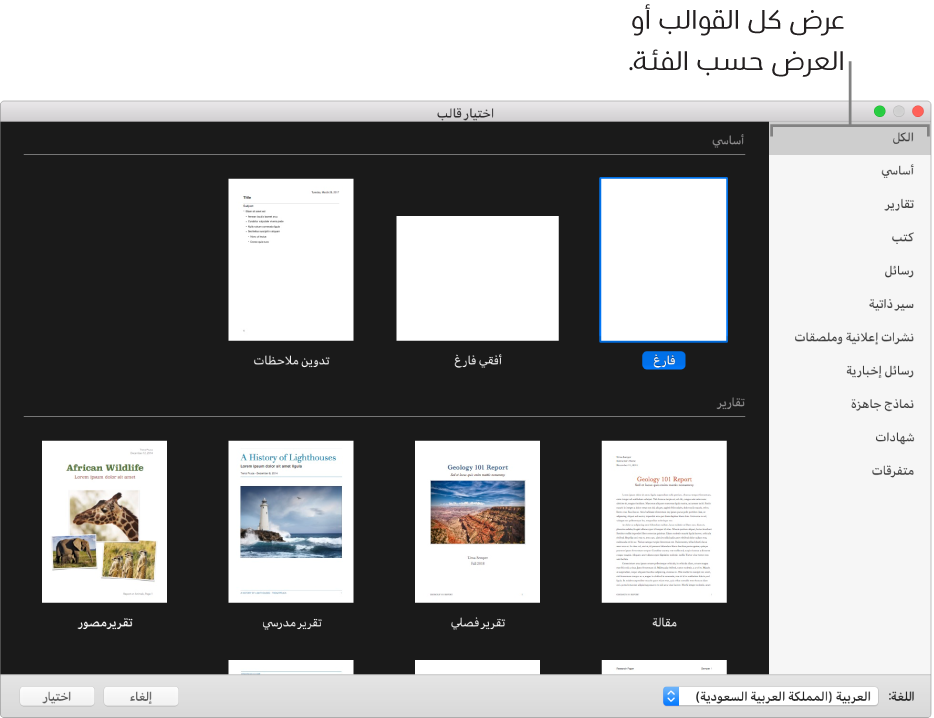
ملاحظة: إذا كنت تريد تنسيق بيانات الجدول والمخطط في هذا المستند وفقًا للاصطلاحات الخاصة بلغة مختلفة، فاختر لغة مختلفة في القائمة المنبثقة "اللغة" في الزاوية السفلية اليمنى من منتقي القوالب. انظر تغيير لغة وتنسيق المستند.
في منتقي القوالب، قم بالتمرير للعثور على قالب من نوع المستند (أو المغلف) الذي تريد إنشاءه، ثم انقر مرتين على القالب لفتحه.
قوالب Pages مصممة إما لمعالجة الكلمات وإما لتخطيط الصفحة. لمعرفة نوع المستند المصمم له القالب الذي فتحته، انقر على
 في شريط الأدوات، ثم انقر على علامة تبويب المستند. إذا كانت خانة اختيار محتوى المستند محددة، فهذا يعني أنه مستند معالجة كلمات. وإذا لم تكن محددة، فهو مستند تخطيط صفحة.
في شريط الأدوات، ثم انقر على علامة تبويب المستند. إذا كانت خانة اختيار محتوى المستند محددة، فهذا يعني أنه مستند معالجة كلمات. وإذا لم تكن محددة، فهو مستند تخطيط صفحة.قم بأحد ما يلي:
إضافة أو تحرير النص في قالب معالجة كلمات: ابدأ الكتابة فقط. تشير نقطة الإدراج الوامضة إلى مكان بدء النص. لتحرير النص، حدد النص، ثم ابدأ الكتابة. لتنسيق النص المحدد، استخدم عناصر التحكم الموجودة في الشريط الجانبي
 تنسيق على اليسار.
تنسيق على اليسار.استبدال نص العنصر النائب: انقر على نص العنصر النائب، ثم اكتب النص الخاص بك.
ملاحظة: تتضمن بعض القوالب نص عنصر نائب مكتوبًا في شكل lorem ipsum (نص لاتيني مختلط، على سبيل المثال، "lorem ipsum dolor")، ولكن النص الذي تكتبه لاستبداله يظهر باللغة التي تستخدمها.
إضافة مربعات نص أو صور أو أشكال أو كائنات أخرى جديدة: انقر على زر كائن في شريط الأدوات.
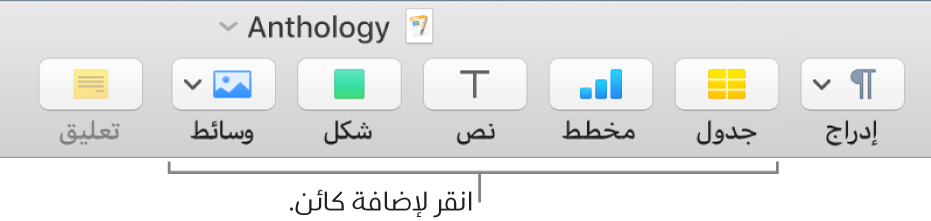
استبدال صور العنصر النائب: انقر على
 في الزاوية السفلية اليسرى من صورة العنصر النائب لاختيار صورة من الكمبيوتر، أو اسحب صورة من الـ Mac أو صفحة ويب إلى صورة عنصر نائب.
في الزاوية السفلية اليسرى من صورة العنصر النائب لاختيار صورة من الكمبيوتر، أو اسحب صورة من الـ Mac أو صفحة ويب إلى صورة عنصر نائب.
إضافة صفحة: في مستند معالجة الكلمات، تتم إضافة صفحة جديدة تلقائيًا عند وصول الكتابة إلى نهاية الصفحة. ويمكنك أيضًا إضافة صفحة فارغة يدويًا لكل من مستندات معالجة الكلمات ومستندات تخطيط الصفحة. انقر على الصفحة التي تريد أن تتبعها الصفحة الجديدة، ثم انقر على الزر
 إضافة صفحة في شريط الأدوات. انظر إضافة الصفحات وحذفها وإعادة ترتيبها.
إضافة صفحة في شريط الأدوات. انظر إضافة الصفحات وحذفها وإعادة ترتيبها.التراجع عن التغييرات الحديثة أو إعادتها: اختر تحرير > تراجع، أو تحرير > إعادة (من القائمة تحرير في الجزء العلوي من شاشتك).
لتسمية المستند الخاص بك وتحديد مكان حفظه، اختر ملف > حفظ، أدخل اسمًا، قم باختيار موقع، ثم انقر على حفظ.
إذا كان قد تم إعداد iCloud على الـ Mac الخاص بك، فسيحفظ Pages المستند هناك بشكل افتراضي.
لإغلاق المستند عند الانتهاء من العمل، انقر على زر الإغلاق الأحمر في الزاوية العلوية اليسرى من النافذة.
يحفظ Pages التغييرات الخاصة بك تلقائيًا، وبالتالي لن تخسر أي شيء من عملك.
يمكنك لاحقًا تغيير اسم المستند أو تغيير موقع حفظه في أي وقت.