
التعليق التوضيحي على مستند Pages على الـ iPad
باستخدام Apple Pencil أو إصبعك مع القلم أو أداة التمييز، يمكنك تحرير وإضافة علامات أخرى إلى المستند. ترتبط علامات التعليقات التوضيحية الذكية بالنص أو الكائن أو خلايا الجدول التي تتم إضافتها فيها، وتتحرك معها. وعند حذف النص أو الكائن أو خلايا الجدول المتصلة، يتم حذف التعليق التوضيحي أيضًا.
في حالة مشاركة المستند، يمكن للمستلمين الاطلاع على التعليقات التوضيحية. يمكنك إخفاء التعليقات التوضيحية وإظهارها في أي وقت، أو حذفها بشكل دائم.
إضافة تعليقات توضيحية
اضغط على
 بإصبعك أو باستخدام Apple Pencil، اضغط على التعليق التوضيحي الذكي، ثم أضف علاماتك.
بإصبعك أو باستخدام Apple Pencil، اضغط على التعليق التوضيحي الذكي، ثم أضف علاماتك.يتم تمييز النص أو الكائن بلون لفترة وجيزة لإظهار ما تم إرساء التعليق التوضيحي إليه.
ملاحظة: إذا كنت قد استخدمت Apple Pencil للتعليق التوضيحي مؤخرًا، يتم تحديد أداة التعليق التوضيحي تلقائيًا عند الضغط على الشاشة باستخدامه.
قم بأي مما يلي باستخدام الأدوات في الجزء السفلي من الشاشة:
تبديل الأدوات: اضغط على أداة التعليق التوضيحي، اضغط عليها مرة أخرى، ثم اضغط على القلم أو أداة التمييز. اضغط على زر عرض الخط أو اسحب شريط تمرير معدل التعتيم لتغيير مظهر العلامات.
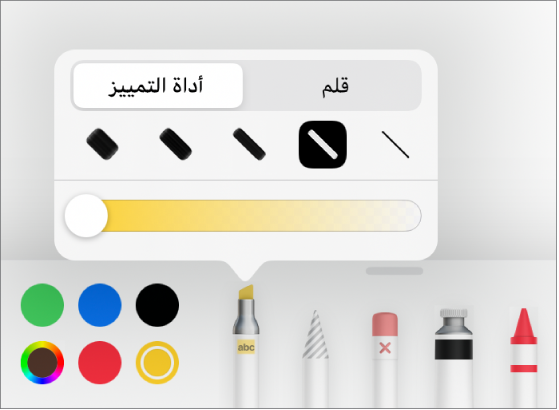
تغيير لون الأداة المحددة: في iPadOS 14، اضغط على لون مُعدّ مسبقًا أو اضغط على قرص الألوان لاختيار لون مخصص. استخدم عناصر التحكم لخلط اللون، ثم اضغط على
 لحفظ اللون في المفضلة. لإزالة لون من المفضلة، المس مطولاً نقطة اللون، ثم اضغط على حذف. في iPadOS 13، اضغط على قرص الألوان، ثم اضغط على لون في الشبكة أو حرِّك لليمين وأنشئ لونًا مخصصًا.
لحفظ اللون في المفضلة. لإزالة لون من المفضلة، المس مطولاً نقطة اللون، ثم اضغط على حذف. في iPadOS 13، اضغط على قرص الألوان، ثم اضغط على لون في الشبكة أو حرِّك لليمين وأنشئ لونًا مخصصًا.مسح تعليق توضيحي: اضغط على أداة الماسحة، ثم اضغط على التعليق التوضيحي. تتصرف ممحاة البكسل وممحاة الكائنات بالطريقة ذاتها للتعليقات التوضيحية.
التراجع عن الإجراء الأخير: اضغط على
 في شريط الأدوات. اضغط عدة مرات للتراجع عن كل إجراءاتك الأخيرة.
في شريط الأدوات. اضغط عدة مرات للتراجع عن كل إجراءاتك الأخيرة.إخفاء شريط الأدوات وإظهاره: اسحب لأسفل على مؤشر التحديد في الجزء العلوي من شريط الأدوات. اضغط على النسخة المصغرة لإظهار شريط الأدوات. عندما تكون الأدوات مخفية، يظل بإمكانك إضافة العلامات باستخدام Apple Pencil، لكن لا يمكنك إضافة العلامات باستخدام إصبعك. يمكنك استخدام إصبعك للتمرير.
تلميح: لتمرير الصفحة، حرِّك بإصبعين؛ أو حرِّك بإصبع واحد إذا كنت تستخدم Apple Pencil.
عند الانتهاء من كتابة التعليقات التوضيحية، اضغط على تم في أعلى الشاشة.
حذف التعليقات التوضيحية
ترتبط التعليقات التوضيحية بالنص أو الكائن الذي تضيفها إليه، لذلك إذا قمت بنقل أو حذف ذلك النص أو الكائن، يتم أيضًا نقل التعليق التوضيحي أو حذفه.
حذف تعليق توضيحي فردي: إذا كنت بصدد التعليق التوضيحي في المستند، فاضغط على أداة الماسحة، ثم اضغط على التعليق التوضيحي. وإلا فاضغط على التعليق التوضيحي، ثم اضغط على حذف.
حذف كل التعليقات التوضيحية: في شريط أدوات التعليقات التوضيحية الذكية في الجزء السفلي من الشاشة، اضغط على
 ، ثم اضغط على مسح كل التعليقات التوضيحية الذكية.
، ثم اضغط على مسح كل التعليقات التوضيحية الذكية.
ملاحظة: إذا حذفت نصًا لكن تعليقه التوضيحي ظل موجودًا، فقد تكون العلامة مرتبطة بالكلمة التي قبل أو بعد النص الذي حذفته.
إظهار التعليقات التوضيحية أو إخفاؤها
اضغط على
 ، ثم شغّل التعليقات التوضيحية الذكية أو أوقِفها.
، ثم شغّل التعليقات التوضيحية الذكية أو أوقِفها.
عند طباعة المستند أو تصديره كمستند PDF، يمكنك اختيار تضمين التعليقات التوضيحية. انظر طباعة مستند أو مغلف والتصدير إلى Word أو PDF أو تنسيق ملف آخر.
إذا أرسلت المستند إلى شخص آخر وفتحه في Pages على الـ iPhone أو الـ iPad، فقد يفتح في عرض القراءة. لإضافة تعليقات توضيحية أو تحريرها، يتعين على المستلم الضغط على ![]() في أعلى الشاشة.
في أعلى الشاشة.
ملاحظة: إذا كنت تريد استخدام Apple Pencil لتحديد الكائنات والتمرير بدلاً من الدخول في العرض للكتابة أو الرسم أو إضافة تعليق توضيحي، فاضغط على ![]() في أعلى الشاشة، اضغط على Apple Pencil، ثم شغّل التحديد والتمرير. يمكنك تشغيل خيار الضغط مرتين للتبديل إذا كان Apple Pencil لديك يدعمه، ثم الضغط مرتين على الجزء السفلي من Apple Pencil لتشغيل وإيقاف التحديد والتمرير.
في أعلى الشاشة، اضغط على Apple Pencil، ثم شغّل التحديد والتمرير. يمكنك تشغيل خيار الضغط مرتين للتبديل إذا كان Apple Pencil لديك يدعمه، ثم الضغط مرتين على الجزء السفلي من Apple Pencil لتشغيل وإيقاف التحديد والتمرير.