
دعوة الآخرين للتعاون في مستند في Pages لـ iCloud
يمكنك دعوة أشخاص آخرين للعمل معك في المستند في الوقت الفعلي من خلال إرسال الرابط الخاص به لهم. يمكن لكل الأشخاص الذين يعملون في المستند رؤية التغييرات أثناء إجرائها.
افتراضيًا، لا يمكن الوصول إلى المستند وإجراء تغييرات عليه إلا للأشخاص الذين دعوتهم للتعاون في المستند. يمكنك بدلًا من ذلك السماح لأي شخص لديه رابط (وليس فقط الأشخاص الذين دعوتهم) بالوصول إلى المستند، أو السماح للأشخاص بعرض المستند لكن ليس تحريره.
ملاحظة: إذا كان المستند الذي ترغب في مشاركته قد تم إنشاؤه في الإصدار 4.3 من تطبيق Pages أو الإصدارات الأحدث أو في Microsoft Word، فيتعين عليك فتحه في تطبيق Pages الخاص بـ iCloud قبل أن تتمكن مشاركته.
دعوة أشخاص للتعاون
قم بأحد ما يلي:
أثناء فتح المستند: انقر على زر "التعاون"
 الموجود في شريط الأدوات.
الموجود في شريط الأدوات.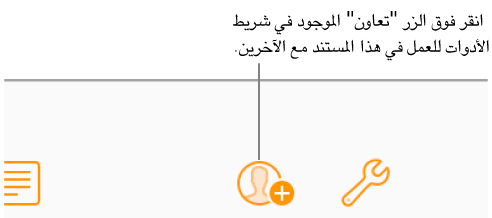
في مدير المستندات: حدد مستندًا، وانقر على زر "المزيد"
 ، ثم اختر "تعاون مع الآخرين".
، ثم اختر "تعاون مع الآخرين".
انقر فوق القائمة المنبثقة "من يمكنه الوصول"، ثم اختر أحد الخيارات:
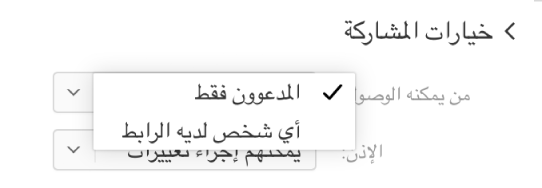
المدعوون فقط: لا يتمكن سوى الأشخاص الذين قاموا بتسجيل الدخول باستخدام Apple ID من الوصول إلى المستند.
لا يتعين على الأشخاص امتلاك Apple ID قبل دعوتهم؛ إلا أنه يتعين عليهم إنشاء واحدًا قبل أن يتمكنوا من الوصول إلى مستندك المشترك.
أي شخص لديه الرابط: يمكن لأي شخص لديه رابط للمستند المشترك النقر فوق الرابط لفتح المستند. لحمايته بكلمة سر، انقر فوق "إضافة كلمة سر".
إذا كان هذا المستند لديه كلمة سر بالفعل، فستنطبق على المستند المشترك كذلك، لذا لا يتعين عليك إدخال كلمة سر جديدة. في حال رغبتك في تغييرها، انقر فوق "تغيير كلمة السر".
انقر فوق القائمة المنبثقة "إذن"، ثم اختر أحد الخيارات:
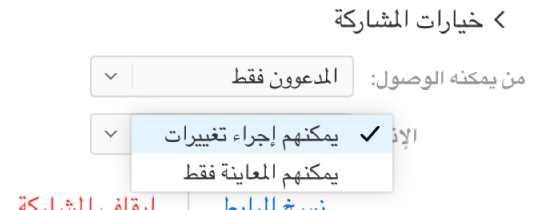
يمكنهم إجراء تغييرات: يمكن للأشخاص تحرير المستند المشترك وطباعته وتنزيله.
معاينة فقط: يمكن للأشخاص عرض المستند المشترك وطباعته وتنزيله، ولكن ليس تحريره.
إذا قمت بتعيين الوصول إلى "المدعوون فقط" (في الخطوة 2)، فيمكنك تخصيص إعدادات الأذونات الفردية بعد مشاركة المستند.
اختيار طريقة لإرسال الرابط:
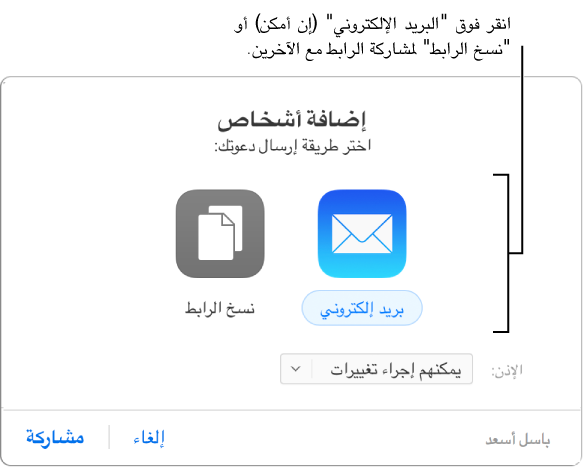
ملاحظة: إذا كان لديك إمكانية وصول إلى ويب iCloud فقط، فلن يمكنك إرسال الرابط بالبريد الإلكتروني، إنما يمكنك نسخه فقط.
البريد الإلكتروني: انقر فوق زر "البريد الإلكتروني"، وانقر فوق "مشاركة"، ثم اكتب عنوان بريد إلكتروني واحدًا أو أكثر في حقل العنوان. عند الانتهاء من ذلك، انقر فوق "إرسال" الموجود في الزاوية العلوية اليمنى من البريد الإلكتروني.
مشاركة الرابط بطريقة أخرى: انقر فوق رابط "نسخ الرابط"، ثم قم بأحد الإجراءات التالية:
إذا تم تعيين الوصول الخاص بالمستند إلى "المدعوون فقط": فقم بإدخال عناوين البريد الإلكتروني أو أرقام الهاتف، ثم انقر فوق "مشاركة". انسخ الرابط الذي يظهر، ثم قم بلصقه في أي تطبيق ترغب في استخدامه لمشاركته (على سبيل المثال، رسالة نصية أو دردشة).
إذا تم تعيين الوصول الخاص بالمستند إلى "أي شخص لديه الرابط": فانقر فوق "مشاركة"، وانسخ الرابط الذي يظهر، ثم قم بلصقه في أي تطبيق ترغب في استخدامه لمشاركته (على سبيل المثال، رسالة نصية أو دردشة).
هام: عند النقر فوق "مشاركة"، يتم إنشاء رابط للمستند (يتضمن عنوانه) على iCloud.com. إذا كان عنوان المستند أو محتوياته سرية، فتأكد من مطالبة المستلمين بعدم إعادة توجيه الرابط لأي شخص آخر.
بعد مشاركة المستند، تظهر علامة اختيار على زر "التعاون" ![]() للإشارة إلى مشاركة المستند.
للإشارة إلى مشاركة المستند.
دعوة المزيد من الأشخاص
إذا كنت أنت مالك المستند الذي سيتم تعيين وصوله إلى "المدعوون فقط"، فيمكنك دعوة المزيد من الأشخاص.
ملاحظة: إذا تم تعيين الوصول إلى المستند إلى "أي شخص لديه الرابط"، فلا يمكنك دعوة أشخاص جدد كما هو موضح في هذه المهمة. بدلًا من ذلك، قم ببساطة بإرسال الرابط لهم (راجع "إرسال الرابط لمزيد من الأشخاص،" أدناه).
قم بأحد ما يلي:
أثناء فتح المستند: انقر فوق زر "التعاون"
 الموجود في شريط الأدوات، ثم انقر فوق "إضافة أشخاص".
الموجود في شريط الأدوات، ثم انقر فوق "إضافة أشخاص". 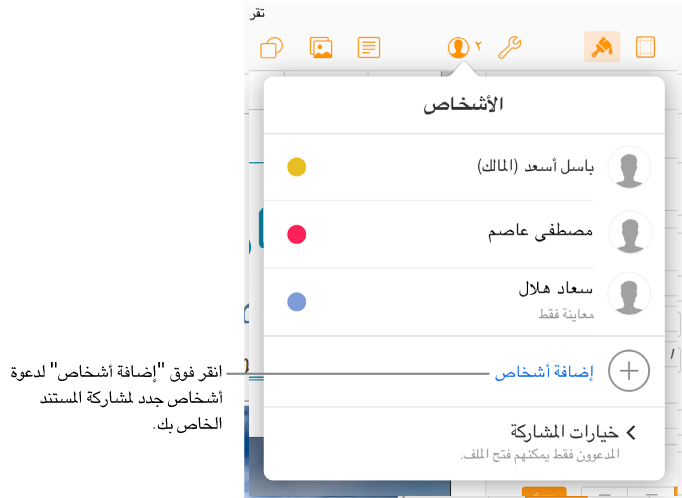
في مدير المستندات: انقر على "المشتركة" (على اليمين)، ثم حدد مستندًا. انقر فوق الزر "المزيد"
 ، ثم اختر فوق "تفاصيل التعاون"، ثم انقر فوق "إضافة أشخاص".
، ثم اختر فوق "تفاصيل التعاون"، ثم انقر فوق "إضافة أشخاص".
انقر فوق القائمة المنبثقة "إذن"، ثم قم بتعيين الإذن للأشخاص الجدد.
يؤثر هذا الإعداد فقط على الأشخاص الجدد الذين تعتزم دعوتهم؛ ولا يغير الإذن الخاص بالأشخاص الذين دعوتهم بالفعل.
انقر فوق "البريد الإلكتروني" أو "نسخ الرابط".
ملاحظة: إذا كان لديك إمكانية وصول إلى ويب iCloud فقط، فلن يمكنك إرسال الرابط بالبريد الإلكتروني، إنما يمكنك نسخه فقط.
للحصول على تفاصيل حول تعيين إذن المستند أو إرسال الرابط، راجع "دعوة أشخاص للتعاون"، أعلاه.
إرسال الرابط لمزيد من الأشخاص
إذا تم تعيين الوصول إلى المستند إلى "أي شخص لديه الرابط"، فيمكنك منح الأشخاص الجدد حق الوصول إلى المستند ببساطة عن طريق إرسال رابط المستند لهم.
ملاحظة: إذا تم تعيين الوصول إلى المستند إلى "من تدعوهم فقط"، فيمكنك إضافة الأشخاص الجدد عن طريق دعوتهم كما هو موضح في "دعوة المزيد من الأشخاص"، أعلاه.
قم بأحد ما يلي:
أثناء فتح المستند: انقر فوق زر "التعاون"
 الموجود في شريط الأدوات، ثم انقر فوق "إرسال الرابط".
الموجود في شريط الأدوات، ثم انقر فوق "إرسال الرابط".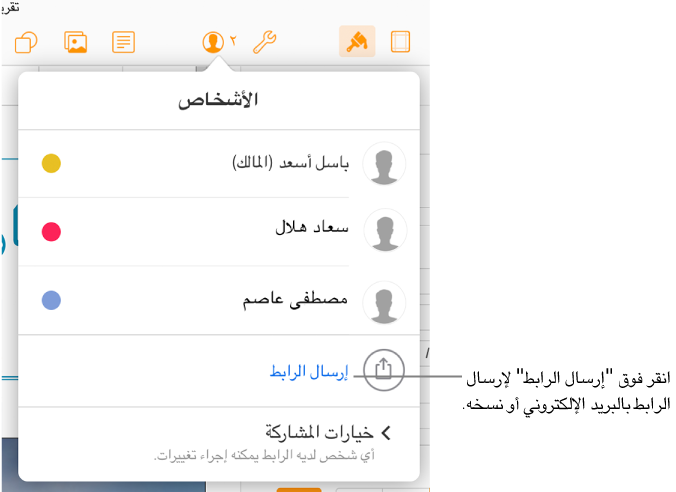
في مدير المستندات: انقر على "المشتركة" (على اليمين)، ثم حدد مستندًا. انقر فوق الزر "المزيد"
 ، ثم اختر فوق "تفاصيل التعاون"، ثم انقر فوق "إرسال رابط".
، ثم اختر فوق "تفاصيل التعاون"، ثم انقر فوق "إرسال رابط".
انقر فوق "البريد الإلكتروني" أو "نسخ الرابط"، وانقر فوق "متابعة"، ثم أدخل عناوين البريد الإلكتروني الجديدة أو انسخ الرابط وقم بلصقه في التطبيق الذي ترغب في استخدامه في مشاركته.
ملاحظة: إذا كان لديك إمكانية وصول إلى ويب iCloud فقط، فلن يمكنك إرسال الرابط بالبريد الإلكتروني، إنما يمكنك نسخه فقط.
للحصول على تفاصيل حول إرسال الرابط، راجع "دعوة أشخاص للتعاون،" أعلاه.
نسخ الرابط ولصقه
إذا كنت أنت مالك مستند مشترك، أو إذا كنت تتعاون في مستند سيتم تعيين وصوله إلى "أي شخص لديه الرابط"، فيمكنك نسخ رابط المستند المشترك ولصقه في مكان آخر. قد ترغب في القيام بذلك، على سبيل المثال، لحفظ الرابط في مكان يمكنك الوصول إليه بسهولة.
عرض تفاصيل التعاون الخاصة بأحد المستندات عن طريق تنفيذ أحد الإجراءات التالية:
أثناء فتح المستند: انقر على زر "التعاون"
 الموجود في شريط الأدوات.
الموجود في شريط الأدوات.في مدير المستندات: انقر على "المشتركة" (على اليمين)، ثم حدد مستندًا. انقر فوق الزر "المزيد"
 ، ثم اختر "تفاصيل التعاون".
، ثم اختر "تفاصيل التعاون".
قم بأحد ما يلي:
إذا كنت أنت المالك وتم تعيين الوصول إلى المستند إلى "من تدعوهم فقط": انقر فوق خيارات "المشاركة"، ثم انقر فوق "نسخ الرابط".
إذا تم تعيين الوصول إلى المستند إلى "أي شخص لديه الرابط": انقر فوق "إرسال رابط"، ثم فوق "نسخ رابط"، ثم فوق "متابعة".
انسخ الرابط والصقه في أي تطبيق تريد استخدامه لمشاركته.
تلميح: إذا كان المستند محميًا بكلمة سر، فلا تقم بإرسال كلمة السر مع الرابط لأسباب تتعلق بالأمان.