
إنشاء مستندك الأول في Pages لـ iCloud
لإنشاء مستند، قم أولًا باختيار قالب لاستخدامه كنقطة بداية. تستخدم القوالب خطوط وألوان وعناصر رسومية متناسقة للحصول على مظهر موحد. توجد قوالب معالجة الكلمات بالنسبة للمستندات التي تكون في المقام الأول نصوص (مثل التقارير والرسائل)، وقوالب تخطيط الصفحة بالنسبة للمستندات الأكثر تخصيصًا (مثل الكتب والملصقات والنشرات الإعلانية).
لإنشاء مستند معالجة كلمات بسرعة، راجع المهمة الأولى أدناه. لمعرفة المزيد حول خيارات التنسيق والتصميم الأكثر تفصيلاً (بما في ذلك تنسيق النص أو إضافة الصور)، أو كيفية إنشاء مستند تخطيط صفحة، راجع المهمة الثانية.
إنشاء مستند أساسي لمعالجة الكلمات
في مدير المستندات، انقر على زر "إنشاء مستند"
 في شريط الأدوات.
في شريط الأدوات.انقر نقراً مزدوجاً فوق أحد القوالب الفارغة في الفئة "الأساسية" (جميع هذه القوالب هي قوالب معالجة كلمات).
ابدأ الكتابة.
تتم إضافة صفحة جديدة تلقائيًا عند الوصول إلى نهاية الصفحة.
لتسمية مستندك، انقر فوق الاسم الموجود في أعلى المستند، واكتب اسماً جديداً، ثم اضغط على Return (على جهاز Mac) أو Enter (على جهاز كمبيوتر يعمل بنظام التشغيل Windows).
يحفظ إصدار Pages لـ iCloud مستندك تلقائيًا أثناء العمل، لذا لا داعي للقلق بشأن حفظه يدويًا.
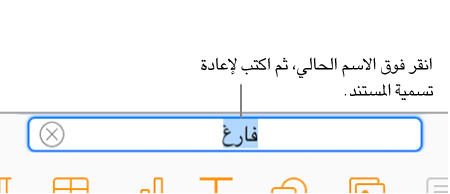
إنشاء مستند وتنسيقه
في مدير المستندات، انقر على زر "إنشاء مستند"
 في شريط الأدوات.
في شريط الأدوات.ملاحظة: إذا كنت ترغب في تنسيق بيانات الجدول والمخطط للغة أخرى، فاختر لغة مختلفة في الزاوية العلوية اليمنى قبل اختيار قالب. راجع إنشاء مستند بتنسيق لغة مختلفة في Pages لـ iCloud.
انقر نقراً مزدوجاً فوق قالب (لتضييق نطاق الاختيارات، انقر فوق فئة في الأعلى).
لإنشاء مستند نصي بشكل أساسي، اختر أحد القوالب "الأساسية" (جميع هذه القوالب هي قوالب معالجة كلمات).
لإنشاء منشور دعائي أو ملصق أو مستند بتخطيط أكثر تعقيدًا، اختر أحد القوالب التي تبدو قريبة مما تريد إنشائه. تتضمن الاختيارات مجموعة متنوعة من قوالب معالجة الكلمات وتخطيط الصفحة.
ملاحظة: لإنشاء كتاب تفاعلي، اختر قالب كتاب. عند تصدير قالب كتاب بتنسيق EPUB، يمكن فتحه في Apple Books وغيرها من قارئات الكتب الإلكترونية.
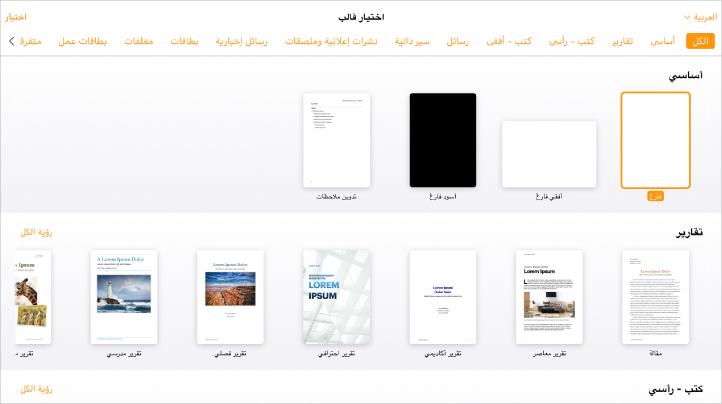
قم بأي مما يلي:
إضافة نص: في قالب معالجة كلمات فارغ، فقط ابدأ الكتابة. تشير نقطة الإدراج الوامضة إلى المكان الذي يبدأ منه النص الخاص بك. في أي من قالب معالجة الكلمات أو تخطيط الصفحة يحتوي على نص العنصر النائب، انقر فوق نص العنصر النائب، ثم اكتب.
ملاحظة: في بعض القوالب، تتم كتابة نص العنصر النائب في lorem ipsum (نص لاتيني مختلط، ولكن النص الذي تكتبه ليحل محله ما زال يظهر باللغة التي تستخدمها لـ iCloud.
تحرير النص: حدد بعض أجز ء من النص، ثم اكتبها ليتم استبدالها. لتنسيق النص المحدد، في الشريط الجانبي
 "تنسيق" الموجود ناحية اليسار، انقر فوق الزر "نمط" الموجود بالأعلى، ثم حدد اختياراتك.
"تنسيق" الموجود ناحية اليسار، انقر فوق الزر "نمط" الموجود بالأعلى، ثم حدد اختياراتك.استبدال الصور: حدد الصورة، وانقر فوق الصورة في الجزء العلوي من الشريط الجانبي
 "تنسيق"، ثم انقر فوق "استبدال". تصفح للعثور على صورة جديدة، ثم انقر نقرًا مزدوجًا فوقها.
"تنسيق"، ثم انقر فوق "استبدال". تصفح للعثور على صورة جديدة، ثم انقر نقرًا مزدوجًا فوقها.إضافة مربعات نصوص أو صور أو أشكال أو كائنات أخرى جديدة: انقر فوق زر الكائن الموجود في شريط الأدوات.
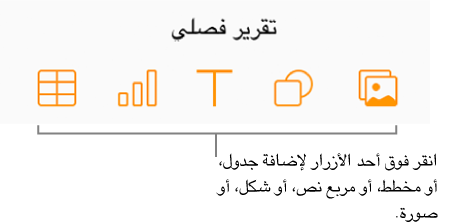
إضافة صفحة: في مستند معالجة الكلمات، تتم إضافة صفحات جديدة تلقائيًا إلى نهاية المستند حسب الحاجة، ومع ذلك، يمكنك أيضًا إضافة صفحة فارغة يدويًا. لإضافة صفحة جديدة في مستند تخطيط الصفحة، انقر على الزر "إضافة صفحة"
 في شريط الأدوات.
في شريط الأدوات.التراجع عن تغيير أو إعادته: انقر على الزر "تراجع"
 أو الزر "إعادة"
أو الزر "إعادة"  في شريط الأدوات.
في شريط الأدوات.زيادة مساحة (تكبير) طريقة العرض الكلية لمستند أو تقليلها (تصغيرها): انقر فوق القائمة المنبثقة "تكبير/تصغير" (بالنسبة المئوية) في شريط الأدوات، ثم اختر خيارًا.
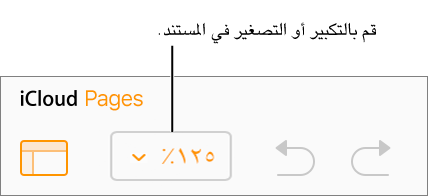
انقر فوق الاسم الحالي للمستند الموجود في الجزء العلوي من المستند، واكتب اسمًا جديدًا، ثم اضغط على Return (في جهاز الكمبيوتر الخاص بـ Mac) أو Enter (في جهاز الكمبيوتر الخاص بـ Windows).
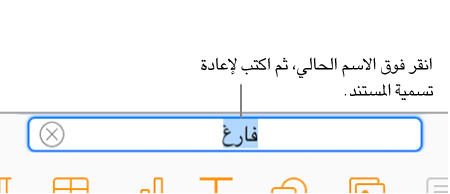
يقوم تطبيق Pages الخاص بـ iCloud تلقائيًا بحفظ التغييرات التي تجريها أثناء عملك، لذا لا داعي للقلق بشأن حفظ مستندك يدويًا.
لإغلاق المستند، حرك المؤشر فوق عنوان المستند في الجزء العلوي، ثم انقر فوق العلامة X التي تظهر على علامة تبويب المتصفح.