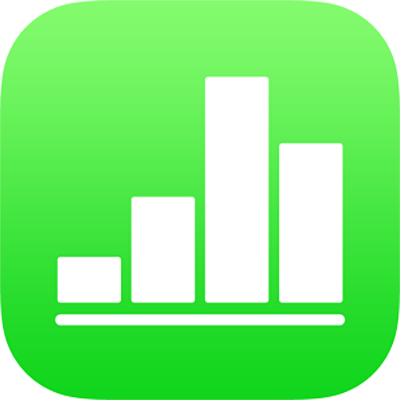
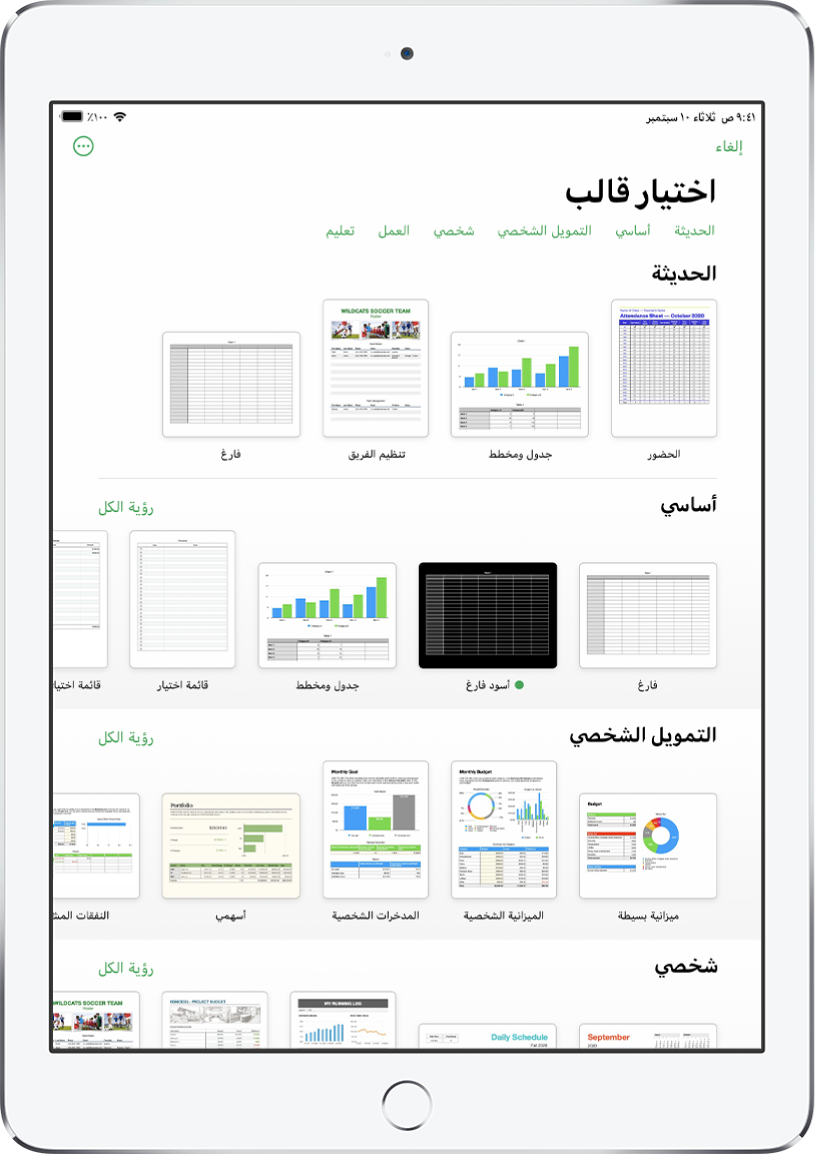
بدء الاستخدام عبر قالب
تبدأ جميع جداول البيانات بقالب—نموذج يمكنك استخدامه كنقطة بداية. يمكنك استبدال مخططات وبيانات القالب بالمحتوى الخاص بك وإضافة جداول وصيغ جديدة والمزيد.
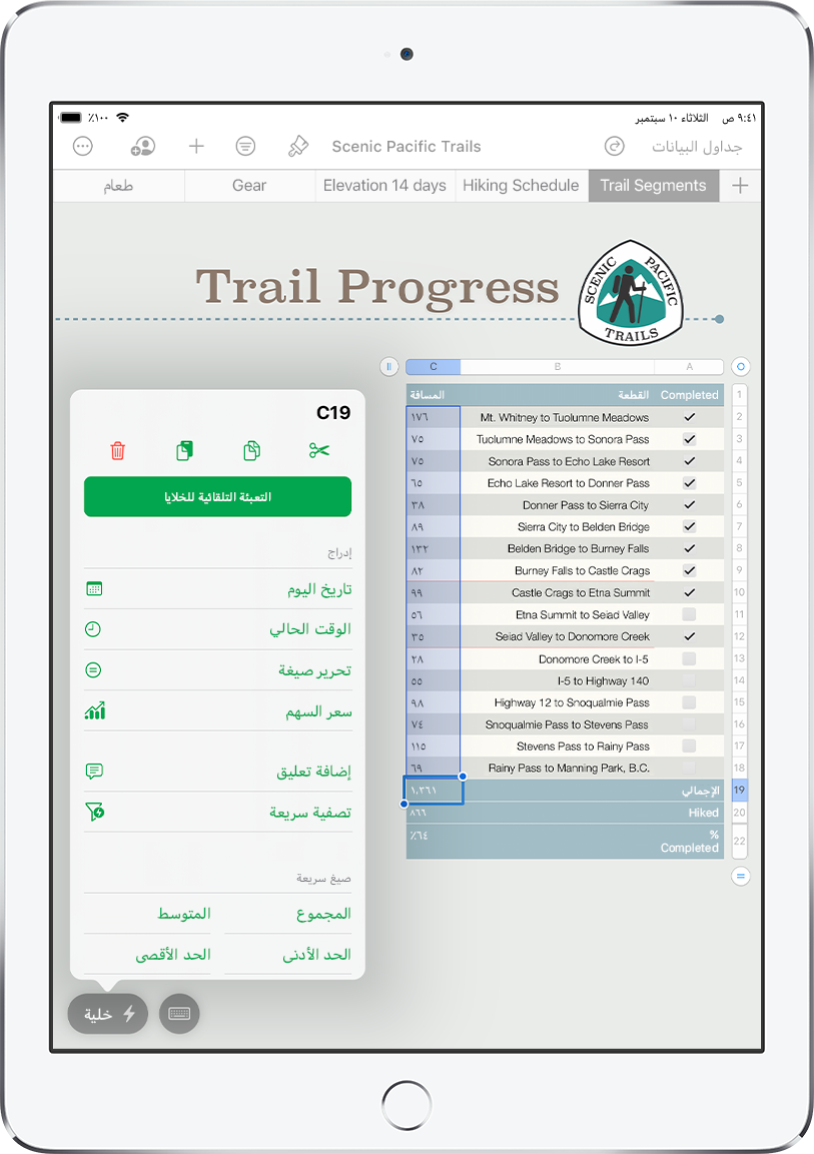
إضافة بيانات إلى جدول
أدخل البيانات الخاصة بك أو استورد البيانات من ملف آخر. يمكنك أيضًا الاختيار من بين مجموعة كبيرة من الصيغ المعدة مسبقًا، مثل المجموع أو المتوسط، للإضافة إلى أي خلية. لاحتواء جميع بياناتك، أضف المزيد من الصفوف والأعمدة.
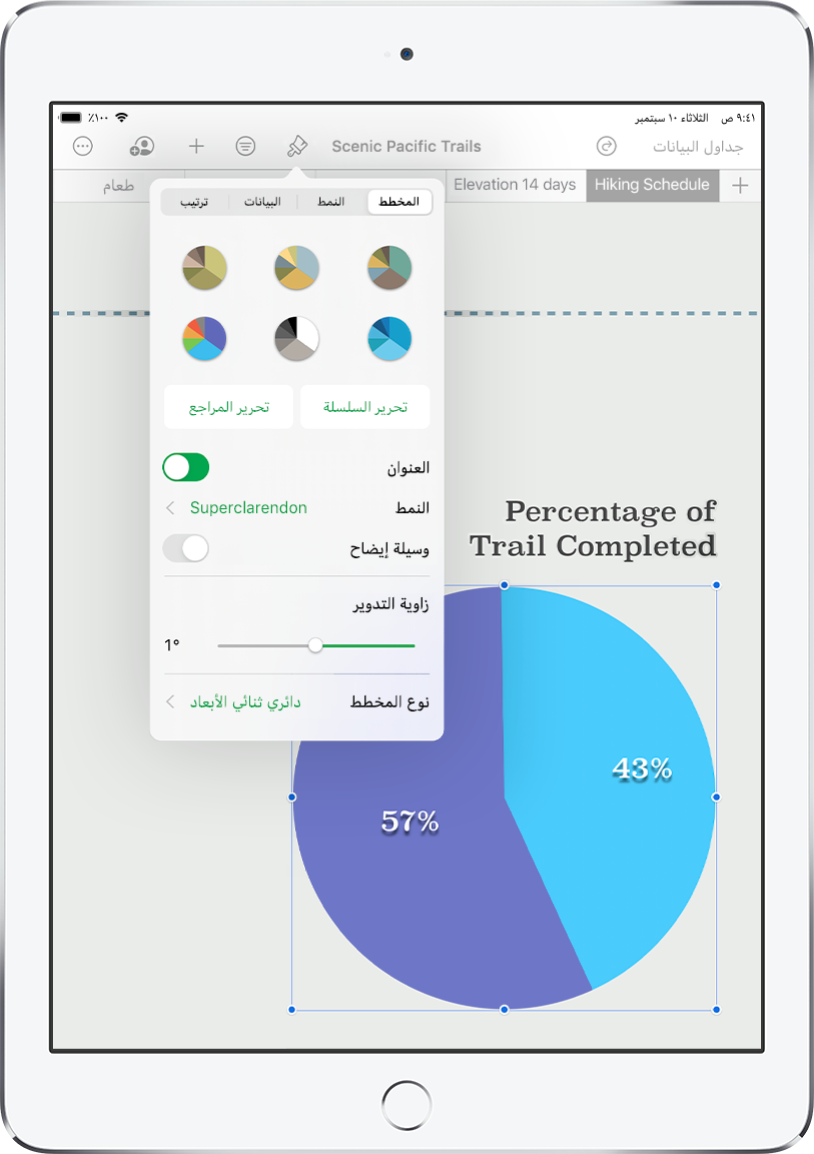
إنشاء مخطط
يمكنك توضيح بياناتك باستخدام مخطط تفاعلي أو ثنائي الأبعاد. يتم تحديث المخطط تلقائيًا عند تغيير البيانات في الجدول.
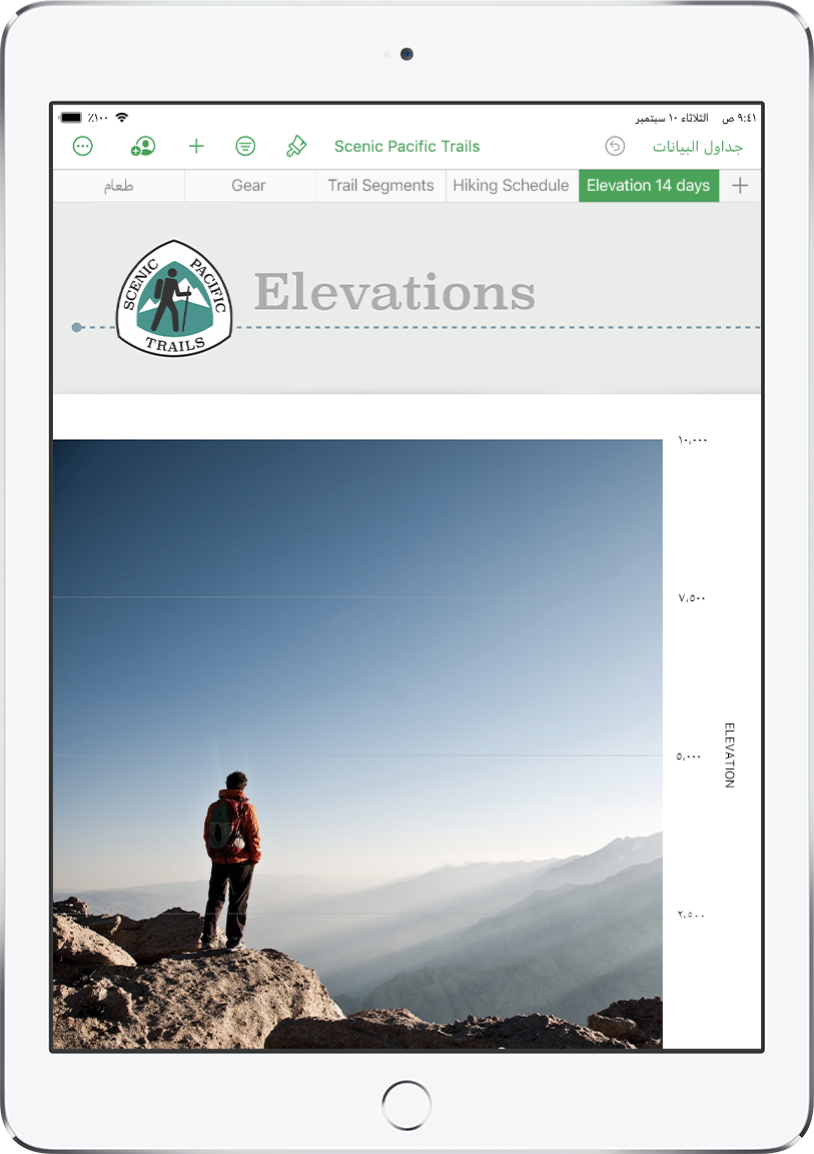
كن منظمًا مع الأوراق
يمكنك تنظيم جدول البيانات من خلال إنشاء أوراق مختلفة لكل نوع من المعلومات التي تريد متابعتها، مثل الدخل والنفقات وما إلى ذلك. ثم ما عليك سوى الضغط على علامة تبويب في أعلى جدول البيانات للتبديل إلى الورقة المطلوب الاطلاع عليها.
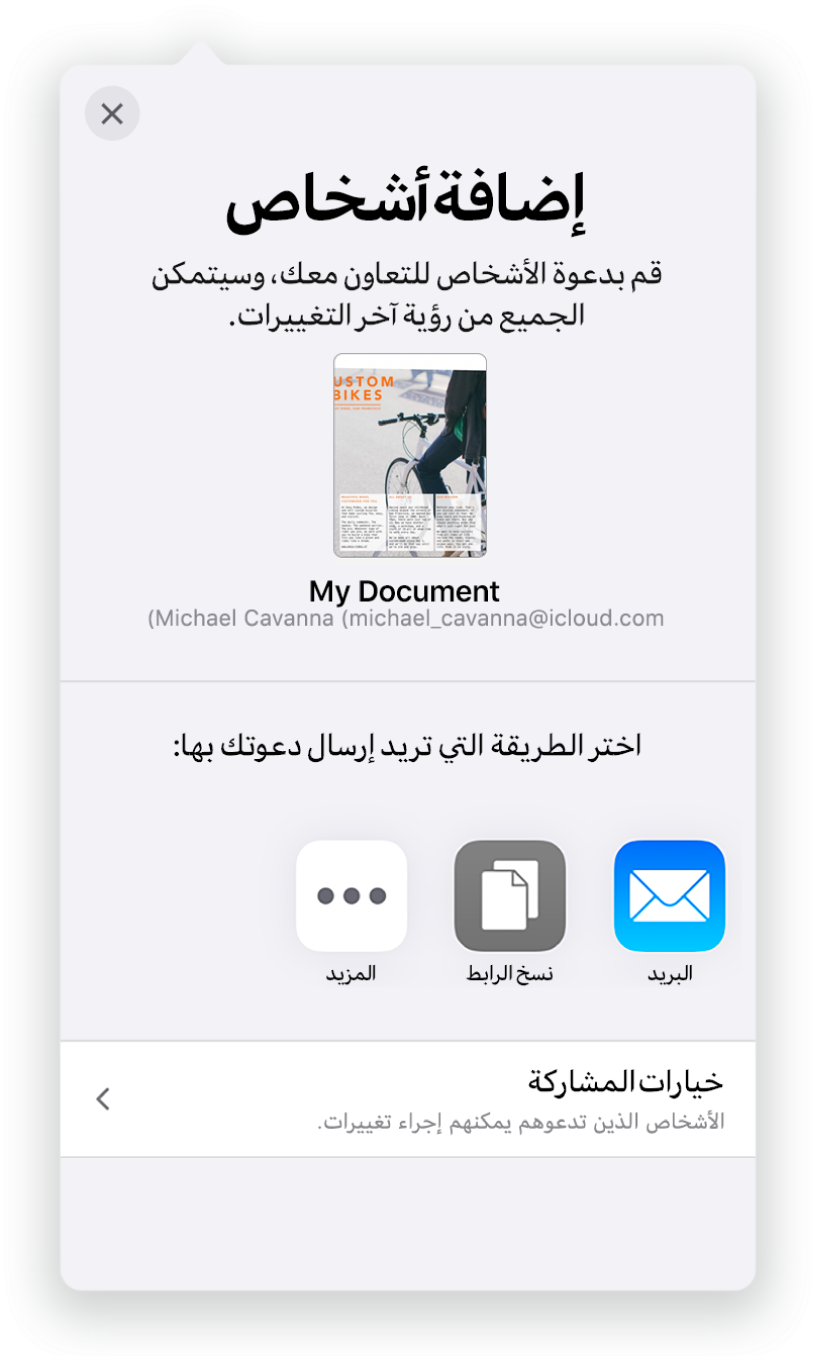
التعاون في الوقت الفعلي
يمكنك دعوة الآخرين للعمل معك على جدول البيانات الخاص بك. يستطيع كل شخص تدعوه أن يرى التغييرات عند إجرائها، لكن يمكنك التحكم في تحديد من يمكنه تحرير جدول البيانات أو عرضه فقط.
يساعدك هذا الدليل على بدء استخدام Numbers 10.0 على الـ iPad. لمعرفة إصدار Numbers على الـ iPad، انتقل إلى الإعدادات ![]() > Numbers. لتصفح هذا الدليل، اضغط على جدول المحتويات بالقرب من الجزء العلوي لهذه الصفحة. يمكنك أيضًا تنزيل الدليل من Apple Books (حال توفره).
> Numbers. لتصفح هذا الدليل، اضغط على جدول المحتويات بالقرب من الجزء العلوي لهذه الصفحة. يمكنك أيضًا تنزيل الدليل من Apple Books (حال توفره).
إذا كنت بحاجة إلى مزيد من المساعدة، فتفضل بزيارة موقع ويب دعم Numbers.
دليل مستخدم Numbers لـ iPad
- مرحبًا
-
- مقدمة عن Numbers
- مقدمة عن الصور والمخططات والكائنات الأخرى
- إنشاء جدول بيانات
- فتح جداول البيانات
- إضفاء طابع شخصي على القوالب
- استخدام الأوراق
- التراجع عن التغييرات أو إعادتها
- حفظ جدول البيانات
- العثور على جدول بيانات
- حذف جدول بيانات
- طباعة جدول بيانات
- تغيير خلفية الورقة
- نسخ النص والكائنات بين التطبيقات
- أساسيات شاشة اللمس
- استخدام Apple Pencil مع Numbers
- استخدام VoiceOver لإنشاء جدول بيانات
- حقوق النشر