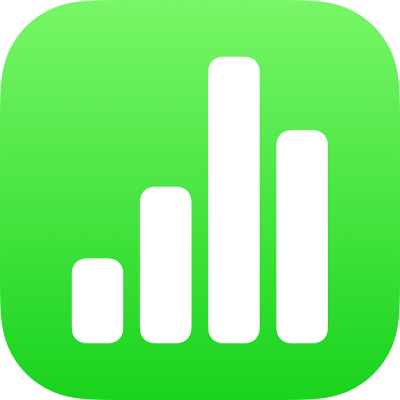
تنسيق التواريخ والعملة والمزيد في Numbers على الـ iPad
يمكنك تنسيق خلية جدول بتنسيق بيانات محدد (على سبيل المثال، رقم أو عملة أو نسبة مئوية) يحدّد طريقة ظهور البيانات في الخلية وكيفية استخدامها في العمليات الحسابية.
يمكنك أيضًا اختيار عدد المنازل العشرية التي تظهر في الخلايا التي تحتوى على أرقام أو وحدات عملة أو قيم نسب مئوية، حتى إذا كانت القيمة الدقيقة التي تم إدخالها في الخلية بها منازل عشرية أكثر مما تريد إظهاره. دائمًا ما تكون القيمة الفعلية المدخلة هي القيمة المستخدمة في العمليات الحسابية، بصرف النظر عن عدد المنازل العشرية التي تظهر في الخلية. عندما تحيل صيغة إلى نص في خلية، يتم استخدام القيمة المعروضة في العملية الحسابية.
يمكنك تغيير تنسيق الخلية حتى إذا كنت قد قمت بالفعل بكتابة محتوى في الخلية. على سبيل المثال، إذا كان لديك جدول يعرض ميزانيتك الشهرية، يمكنك الحصول على رمز عملة (على سبيل المثال، علامة الدولار $) مضافًا إلى كل الخلايا تلقائيًا من خلال تنسيق الخلايا كعملة، ثم تحديد الرمز الذي تريده.
تنسيق الخلايا تلقائيًا
يقوم Numbers افتراضيًا بتنسيق خلايا الجدول تلقائيًا، بحيث يتم تنسيق الحروف والأرقام وظهورها بالطريقة التي تكتب بها. إذا قمت بتغيير تنسيق بيانات خلية، يمكن دائما الرجوع إلى التنسيق التلقائي.
انتقل إلى تطبيق Numbers
 على iPad.
على iPad.افتح جدول بيانات، حدد الخلايا أو الجدول المطلوب تنسيقه، ثم اضغط على
 .
.اضغط على تنسيق، ثم اضغط على تلقائي.
الأرقام
وفقًا للضبط الافتراضي، تعرض الخلايا التي تم تنسيقها كأرقام منازل عشرية عندما تكتب فيهم. يمكنك تغيير هذا الإعداد بحيث تعرض الخلايا المنسقة كأرقام نفس عدد المنازل العشرية.
تنطبق تغييرات إعدادات الكسور العشرية على كلا من الأرقام والنسب المئوية. على سبيل المثال: إذا غيرت رقم في خلية إلى نسبة مئوية، فإن عدد المنازل العشرية المعروض لا يتغير.
انتقل إلى تطبيق Numbers
 على iPad.
على iPad.افتح جدول بيانات، حدد الخلايا أو الجدول المطلوب تنسيقه، ثم اضغط على
 .
.اضغط على
 على يسار الرقم.
على يسار الرقم.اضغط على تنسيق (رقم أو علمي أو كسر).
تلميح: اضغط على المفتاح E في لوحة المفاتيح الرقمية لإدخال الأرقام بتنسيق الترميز الأسي العلمي (على سبيل المثال، 1E+04).
قم بتعيين عدد المنازل العشرية وخيارات العرض الأخرى.
العملة (وحدات القيمة النقدية)
وفقًا للضبط الافتراضي، الخلايا المنسقة كعملات تعرض منزلتين عشريتين يمكنك تغيير هذا الإعداد بحيث تعرض الخلايا جميع المنازل العشرية التي تكتبها فيها، أو تعرض كل الخلايا نفس عدد المنازل العشرية.
انتقل إلى تطبيق Numbers
 على iPad.
على iPad.افتح جدول بيانات، حدد الخلايا أو الجدول المطلوب تنسيقه، اضغط على
 ، ثم اضغط على التنسيق.
، ثم اضغط على التنسيق.اضغط على
 على يسار العملة.
على يسار العملة.لتعديل عدد المنازل العشرية المعروضة، قم بأحد مما يلي:
عرض عدد المنازل العشرية التي تقوم بكتابتها في كل خلية: اضغط على
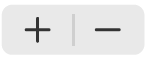 بجوار منازل عشرية حتى تصل إلى الإعداد تلقائي.
بجوار منازل عشرية حتى تصل إلى الإعداد تلقائي.زيادة أو نقصان عدد المنازل العشرية المعروضة: اضغط على
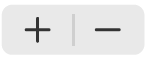 بجوار منازل عشرية.
بجوار منازل عشرية.
لعرض فاصل الآلاف، قم بتشغيل فاصل الآلاف.
لعرض القيم السالبة داخل الأقواس، قم بتشغيل نمط المحاسبة؛ لتحديد نمط عرض مختلف، اضغط على خيار أحمر أو أسود.
لاختيار رمز عملة، اضغط على العملة، ثم اضغط على الرمز الذي تريده.
النسب المئوية
بشكل افتراضي، تعرض الخلايا التي يتم تنسيقها كنسبة مئوية المنازل العشرية بعددها الفعلي الذي تكتبه فيها. يمكنك تغيير هذا الإعداد بحيث تعرض كل الخلايا العدد نفسه من المنازل العشرية.
تغيرات الإعدادات العشرية تنطبق على كلا من النسب المئوية والأرقام في مجموعة من الخلايا المحددة. على سبيل المثال، إذا غيرت تنسيق خلية من نسبة مئوية إلى كسر عشري، فإن عدد المنازل العشرية المعروضة لا يتغير.
انتقل إلى تطبيق Numbers
 على iPad.
على iPad.افتح جدول بيانات، حدد الخلايا أو الجدول المطلوب تنسيقه، اضغط على
 ، ثم اضغط على التنسيق.
، ثم اضغط على التنسيق.اضغط على
 على يسار النسبة المئوية.
على يسار النسبة المئوية.قم بأحد ما يلي:
عرض عدد المنازل العشرية التي تقوم بكتابتها في كل خلية: اضغط على
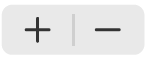 بجوار "منازل عشرية" حتى تصل إلى الإعداد "تلقائي".
بجوار "منازل عشرية" حتى تصل إلى الإعداد "تلقائي".زيادة أو نقصان عدد المنازل العشرية المعروضة: اضغط على
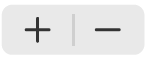 بجوار منازل عشرية.
بجوار منازل عشرية.
لعرض فاصل الآلاف، قم بتشغيل فاصل الآلاف.
لتحديد كيفية عرض القيم السالبة، اضغط على خيار أحمر أو أسود.
إذا كنت تقوم بتنسيق خلية تحتوي بالفعل على قيمة، فإنه من المفترض أن تكون القيمة عددًا عشريًا، وقد تم تحويله إلى نسبة مئوية. على سبيل المثال، 3 تصبح 300%.
إذا كانت القيمة المئوية مستخدمة في معادلة، فإن إصدار عددها العشري مستخدم أيضًا. على سبيل المثال، القيمة التي تظهر بالشكل 3% يتم استخدامها بالشكل 0.03 في الصيغة.
التاريخ والوقت
يفسّر Numbers تلقائيًا السلاسل النصية التي تكتبها بتنسيق تاريخ معروف كتواريخ (على سبيل المثال، 6/10/17).
انتقل إلى تطبيق Numbers
 على iPad.
على iPad.افتح جدول بيانات، حدد الخلايا أو الجدول المطلوب تنسيقه، اضغط على
 ، ثم اضغط على التنسيق.
، ثم اضغط على التنسيق.اضغط على
 على يسار التاريخ والوقت.
على يسار التاريخ والوقت.اضغط على الخيارات التي تطابق تنسيقات العرض التي تريدها للتاريخ والوقت.
إذا قمت بالضغط على "لا شيء"، فلن يتم عرض تاريخ أو وقت في الخلية، حتى إذا تم إدخال التاريخ والوقت وتم استخدامهما في عمليات حسابية.
إذا لم تقم بإدخال تاريخ ولا وقت، يقوم Numbers بإضافة قيمة افتراضية نيابة عنك. على سبيل المثال، إذا كتبت "1:15 م"، يقوم Numbers بإضافة تاريخ اليوم بشكل افتراضي.
تلميح: يوفر Numbers لوحة مفاتيح لتعديل التاريخ والوقت بسرعة. لفتحها، اضغط على خلية تحتوي على بيانات التاريخ والوقت، ثم اضغط على ![]() أو اضغط على
أو اضغط على ![]() في لوحة المفاتيح ثم اضغط على التاريخ والوقت.
في لوحة المفاتيح ثم اضغط على التاريخ والوقت.
فترات (وحدات الوقت)
وفقًا للضبط الافتراضي، الخلايا التي تحتوى على بيانات المدة تم تنسيقها تلقائيا لعرض كل وحدات الوقت التي قمت بإدخالها. يمكنك تغيير هذا الإعداد بحيث تعرض خلايا المدة وحدات وقت معينة فقط (مثل الساعات فقط، دون الدقائق أو الثواني أو المللي ثانية)، حتى لو كان قد تم إدخال قيم مدة أكثر دقة في الخلية. وتظل القيم الأكثر دقة مستخدمة في الصيغ التي تُجري العمليات الحسابية على أساس وحدات الوقت.
انتقل إلى تطبيق Numbers
 على iPad.
على iPad.افتح جدول بيانات، حدد الخلايا أو الجدول المطلوب تنسيقه، اضغط على
 ، ثم اضغط على التنسيق.
، ثم اضغط على التنسيق.اضغط على
 على يسار المدة.
على يسار المدة.لإظهار أو إخفاء عناوين وحدات الوقت، اضغط لتحديد أحد الخيارات أسفل التنسيق:
لا شيء: إخفاء كل تسميات وحدة الوقت.
قصير: يعرض تسميات وحدة الوقت كاختصارات، مثلا "د" للدقائق.
طويل: يعرض تسميات وحدة الوقت مكتوبة بشكل كامل.
لعرض أنواع الوحدات نفسها، أوقف الوحدات التلقائية.
يظهر محدد النطاق.

اسحب الطرف الأيمن أو الأيسر من محدد النطاق ليشمل المدة الزمنية المطلوب استخدامها، من أسابيع إلى مللي ثانية.
تلميح: يوفر Numbers لوحة مفاتيح لتعديل المدة بسرعة. لفتحها، اضغط على خلية تحتوي على بيانات المدة، ثم اضغط على ![]() أو اضغط على
أو اضغط على ![]() في لوحة المفاتيح ثم اضغط على المدة.
في لوحة المفاتيح ثم اضغط على المدة.
إذا قمت بتغيير تنسيق المدة بعد إدخال البيانات في الخلايا، ويتم ضبط البيانات تلقائيا على تنسيق المدة الجديد الذي قمت بإدخاله.