
إنشاء جدول بيانات في إصدار Numbers لـ iCloud
لإنشاء جدول بيانات جديد، عليك أولاً اختيار قالب لاستخدامه كنقطة بداية. تستخدم القوالب خطوطًا وألوانًا متناسقةً للحصول على مظهر موحد، وغالبًا ما تتضمن عناصر نائبة يمكنك استخدام المحتوى الخاص بك بدلاً منها.
في مدير جداول البيانات، انقر على الزر "إنشاء جدول بيانات"
 في شريط الأدوات.
في شريط الأدوات.ملاحظة: إذا كنت ترغب في التمكُّن من تنسيق بيانات الجدول والمخطط باستخدام قواعد لغة أخرى، فاختر لغة مختلفة في الزاوية العلوية اليمنى قبل اختيار قالب في الخطوة التالية. لمزيدٍ من المعلومات، راجع إنشاء جدول بيانات بتنسيق لغة مختلفة.
في منتقي القوالب، تصفّح القوالب حسب الفئة، ثم انقر مرتين على القالب الأقرب للشكل الذي ترغب في إنشائه.
لتضييق نطاق الاختيارات، انقر على فئة الجزء العلوي.
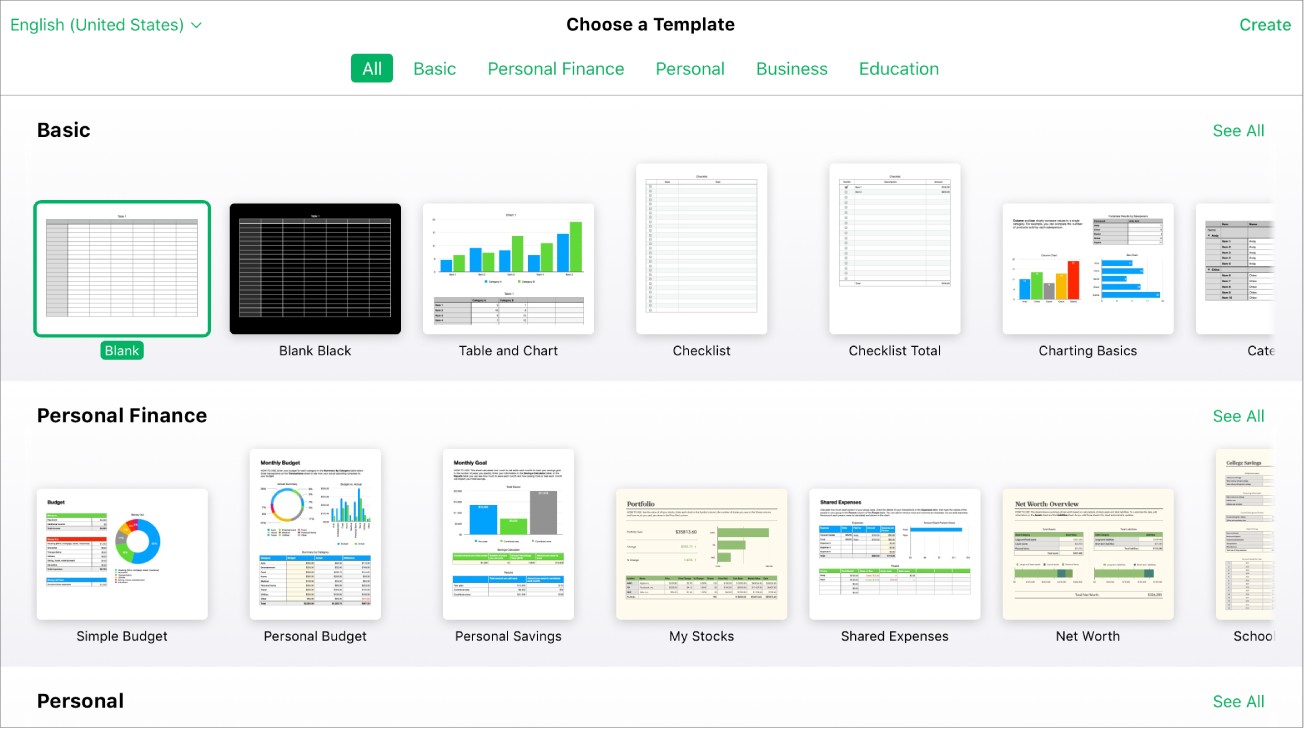
قم بأي مما يلي:
إضافة البيانات (على سبيل المثال، نص أو أرقام أو معادلات) إلى جدول بيانات فارغ: انقر على خلية، ثم ابدأ بالكتابة. لإضافة صيغة، انقر على خلية، اكتب علامة يساوي (=)، ثم اختر صيغة من متصفح الدوال في الشريط الجانبي "التنسيق"
 الشريط الجانبي على الجانب الأيسر. لمزيد من المعلومات، راجع إضافة الصيغ.
الشريط الجانبي على الجانب الأيسر. لمزيد من المعلومات، راجع إضافة الصيغ.تحرير البيانات: لاستبدال بيانات العنصر النائب (النص أو الأرقام التي تأتي مع القالب)، انقر على النص، وابدأ في الكتابة. لتحرير البيانات التي أضفتها، حدد الجزء الذي تريد تغييره، أو حدد الخلية (لتحرير كل محتوياتها مرة واحدة)، ثم ابدأ في الكتابة. لتحرير صيغة، حدد الخلية، ثم أدخل التغييرات على الصيغة التي تظهر أسفل شريط الأدوات. لمزيدٍ من المعلومات، راجع تغيير صيغة موجودة.
تنسيق البيانات: لتنسيق الأرقام، حدد الخلية، انقر على البيانات بالقرب من الجزء العلوي من الشريط الجانبي، ثم حدد اختياراتك. لتنسيق النص، حدد النص (أو حدد الخلية لتنسيق النص بأكمله في الخلية)، في الشريط الجانبي "التنسيق"
 على الجانب الأيسر، انقر على الخلية بالقرب من الجزء العلوي من الشريط الجانبي، ثم حدد اختياراتك.
على الجانب الأيسر، انقر على الخلية بالقرب من الجزء العلوي من الشريط الجانبي، ثم حدد اختياراتك.إضافة جداول أو مخططات أو مربعات نص أو كائنات أخرى جديدة: انقر على الزر كائن في شريط الأدوات. راجع مقدمة عن الجداول والمخططات والكائنات الأخرى.
ملاحظة: لإضافة مخطط، يجب عليك أولاً إنشاء جدول بيانات يحتوي على البيانات التي سيعرضها المخطط. انظر إنشاء أو حذف مخطط في إصدار Numbers الخاص بـ iCloud.
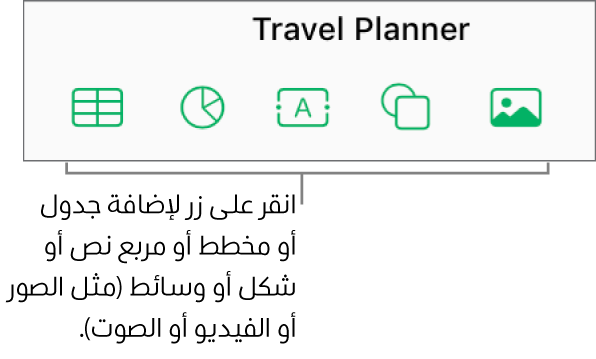
تحرير بيانات المخطط: يجب عليك تحرير الجدول الذي يحتوي على بيانات المخطط. انقر على خلية جدول، ثم أدخل بياناتك. يحدِّث المخطط بياناته تلقائيًا.
إضافة ورقة أو حذفها: لإضافة ورقة جديدة، انقر على الزر إضافة
 في الجزء العلوي الأيمن. يمكنك إضافة العديد من الأوراق (أو علامات التبويب) إلى جدول البيانات لمساعدتك في تنظيم معلوماتك على نحو أفضل.
في الجزء العلوي الأيمن. يمكنك إضافة العديد من الأوراق (أو علامات التبويب) إلى جدول البيانات لمساعدتك في تنظيم معلوماتك على نحو أفضل.لحذف ورقة، انقر مع الضغط على ⌃ على علامة التبويب الخاصة بالورقة في الجزء العلوي من جدول البيانات، ثم اختر حذف الورقة.
استبدال الصور: حدد الصورة التي تريد استبدالها، انقر على "صورة" الموجود أعلى الشريط الجانبي "التنسيق"
 ، ثم انقر على "استبدال". تصفح للعثور على صورة جديدة، ثم انقر نقرًا مزدوجًا فوقها.
، ثم انقر على "استبدال". تصفح للعثور على صورة جديدة، ثم انقر نقرًا مزدوجًا فوقها.التراجع عن التغييرات أو إعادتها: انقر على الزر "تراجع"
 أو الزر "إعادة"
أو الزر "إعادة"  في شريط الأدوات.
في شريط الأدوات.توسيع (تكبير) أو طيّ (تصغير) العرض الكلي لجدول بيانات: انقر على القائمة المنبثقة تكبير/تصغير في شريط الأدوات، ثم اختر خيارًا.
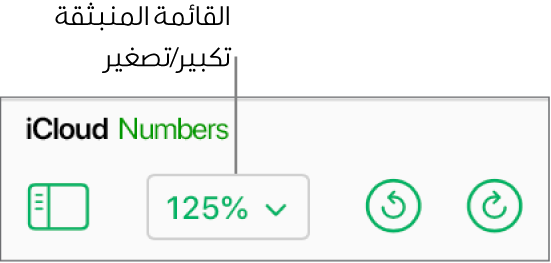
لتسمية جدول البيانات، انقر على الاسم الحالي الموجود في أعلى جدول البيانات، اكتب اسمًا جديدًا، ثم اضغط على ⮑ (على Mac) أو Enter (على جهاز كمبيوتر يعمل بنظام التشغيل Windows).
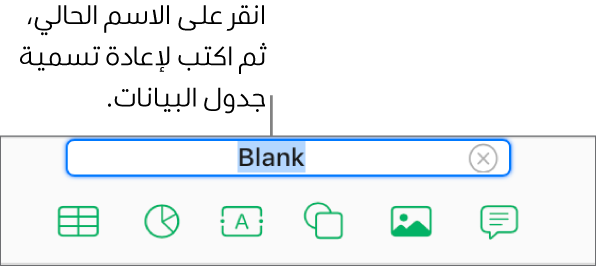
يحفظ إصدار Numbers لـ iCloud التغييرات التي تجريها أثناء عملك تلقائيًا، لذا لا داعي للقلق بشأن حفظ جدول البيانات يدويًا. ومع ذلك، من الجيد إعادة تسمية جدول البيانات حتى تتمكن من العثور عليه بسهولة في المرة القادمة التي تريد العمل عليه فيها.
لإغلاق جدول البيانات، حرِّك المؤشر فوق عنوان جدول البيانات في علامة التبويب "المتصفح" (فوق جدول البيانات)، ثم انقر على العلامة X التي تظهر على اليمين.