كن مبدعًا باستخدام الصور والمساحة الحرة و iMovie على Mac
يوفر لك MacBook Pro تطبيقات مضمنة تتيح لك إمكانية الإنشاء. انقر على الرابط الموجود في الجدول لمعرفة المزيد حول كيفية بدء استخدام المساحة الحرة والصور و iMovie.
 الصور استعراض صورك وفيديوهاتك وتعديلها ومشاركتها من جميع أجهزتك باستخدام تطبيق الصور. |  المساحة الحرة يوفر لك تطبيق المساحة الحرة مساحة مرنة لتتمكن من تجميع أفكارك - بمفردك أو مع الآخرين. |  iMovie إنشاء الفيديوهات المنزلية والمقاطع الدعائية المذهلة باستخدام الأدوات السهلة في iMovie. |
الصور
في تطبيق الصور، يمكنك عرض صورك وفيديوهاتك وتعديلها ومشاركتها من جميع أجهزتك. استخدم الميزات الذكية والمخصصة التي تساعدك في العثور على أفضل لقطاتك وذكرياتك والاستمتاع بها ومشاركتها.
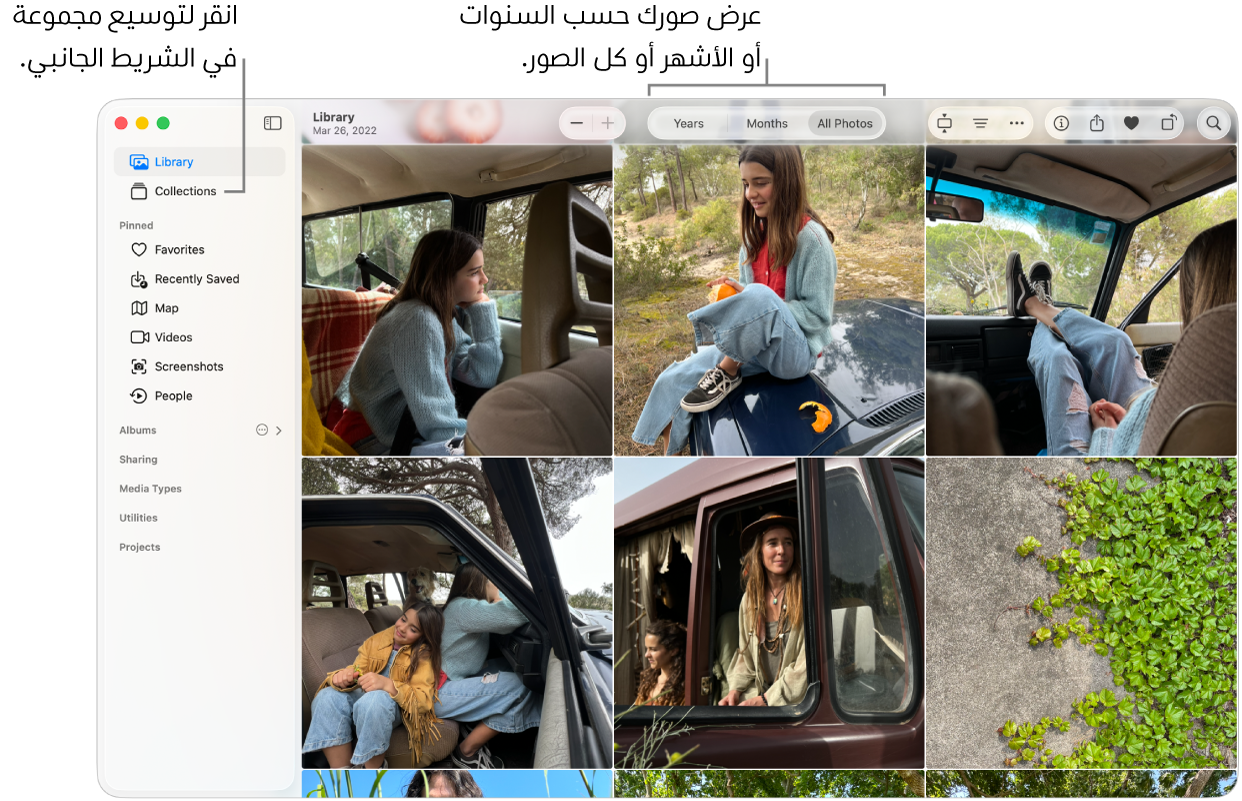
كل صورك على جميع أجهزتك. باستخدام صور iCloud، يمكنك تصفح كل الصور والفيديوهات والبحث عنها ومشاركتها من كل أجهزتك التي تم تسجيل الدخول عليها باستخدام نفس حساب Apple. عند استخدام iPhone لالتقاط صورة، فإنها تظهر تلقائيًا على جميع أجهزتك. وإذا قمت بتعديل الصور، فستظهر هذه التعديلات على جميع أجهزتك أيضًا.
للبدء، انظر استخدام صور iCloud.
استيراد الصور. يمكنك استيراد الصور من iPhone أو iPad أو الكاميرا أو الملفات. أثناء فتح تطبيق الصور على Mac، قم بتوصيل وتشغيل جهازك أو الكاميرا. إذا كنت تقوم بالاستيراد من الكاميرا، فقم بتعيينها لتنزيل الصور. اختر ملف > استيراد، حدد الجهاز في الشريط الجانبي، انقر على الصور المراد استيرادها، ثم انقر على استيراد [X] المحددة.
تلميح: لتحديد عدة صور، اضغط على مفتاح command مع النقر لتحديد بعض الصور في القائمة أو اضغط على مفتاح ⇧ مع النقر لتحديد مجموعة من الصور في القائمة.
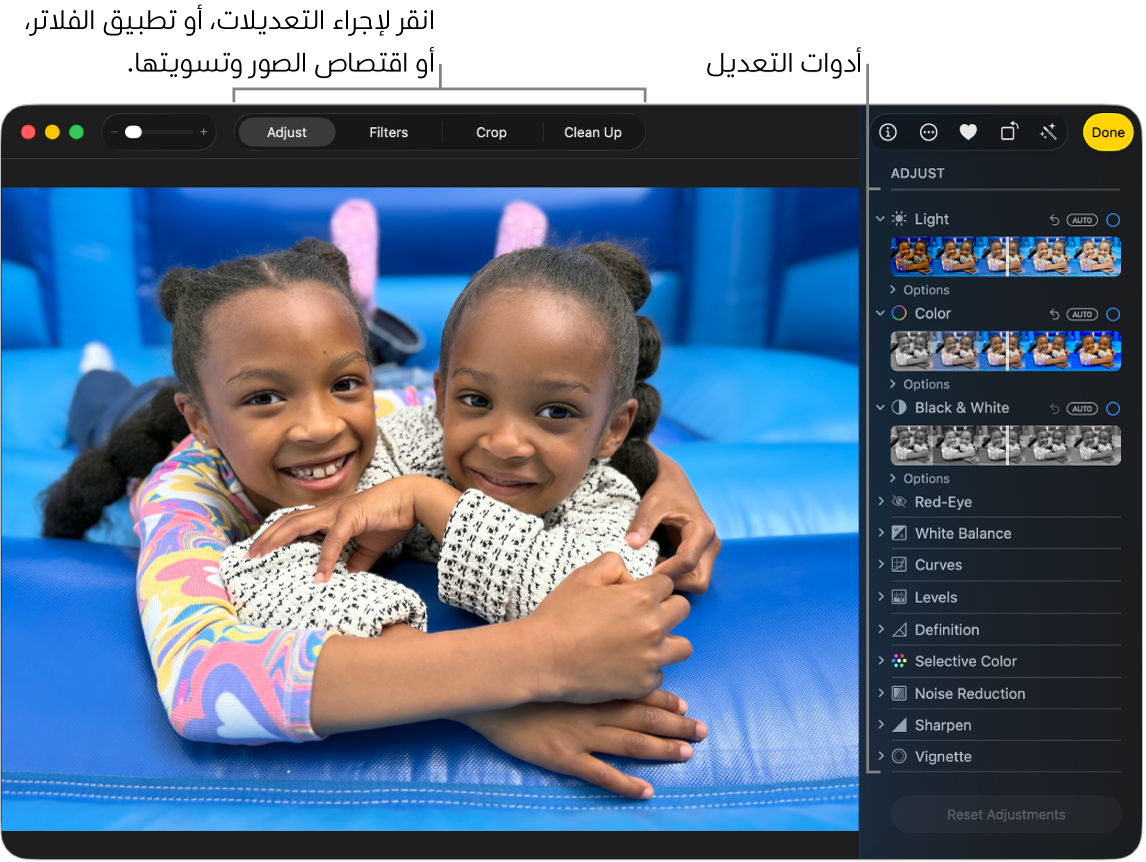
تعديل الصور كالمحترفين. يمكنك إنشاء صور رائعة باستخدام أدوات تعديل فعالة سهلة الاستخدام. انقر مرتين على صورة، ثم استخدم الأزرار الموجودة في شريط الأدوات لإجراء تحسينات سريعة، مثل التدوير أو ضبط اللون والتباين تلقائيًا. للحصول على أدوات تعديل أكثر فعالية، انقر على تعديل في شريط الأدوات، ثم استخدم أشرطة التمرير الذكية للحصول على نتائج احترافية. مع ذكاء Apple، يمكنك استخدام أداة التنظيف لإزالة العناصر المشتتة في خلفية صورة - انقر على "تنظيف"، ثم انقر أو استخدم الفرشاة أو ارسم دائرة على ما ترغب في إزالته.
استعراض المجموعات والاستمتاع بالذكريات. تنظم المجموعات مكتبتك تلقائيًا حسب الموضوعات مثل الذكريات والمثبتة والألبومات والأشخاص والحيوانات الأليفة والمزيد. لرؤية مجموعة مخصصة من الصور والفيديوهات التي يظهر بها شخص أو مكان أو حدث مهم من مكتبة الصور، انقر على المجموعات، ثم انقر على الذكريات، ثم انقر مرتين على الذكرى لتشغيلها. تم تعيين الموسيقى للذكرى، حتى يمكنك مشاهدتها مثل الأفلام. للمشاركة مع الأصدقاء والعائلة، انقر على 
معرفة المزيد. انظر دليل مستخدم تطبيق الصور.
المساحة الحرة
استخدم تطبيق المساحة الحرة لرسم مخطط لمشروع، وإنشاء مسار رحلة، وتقديم لوحة قصصية، وتصميم لوحة ذهنية، والمزيد. سواء كنت تعمل بمفردك أو تتعاون في رؤية مشتركة، يوفر لك تطبيق المساحة الحرة مساحة مرنة لتبادل الأفكار.
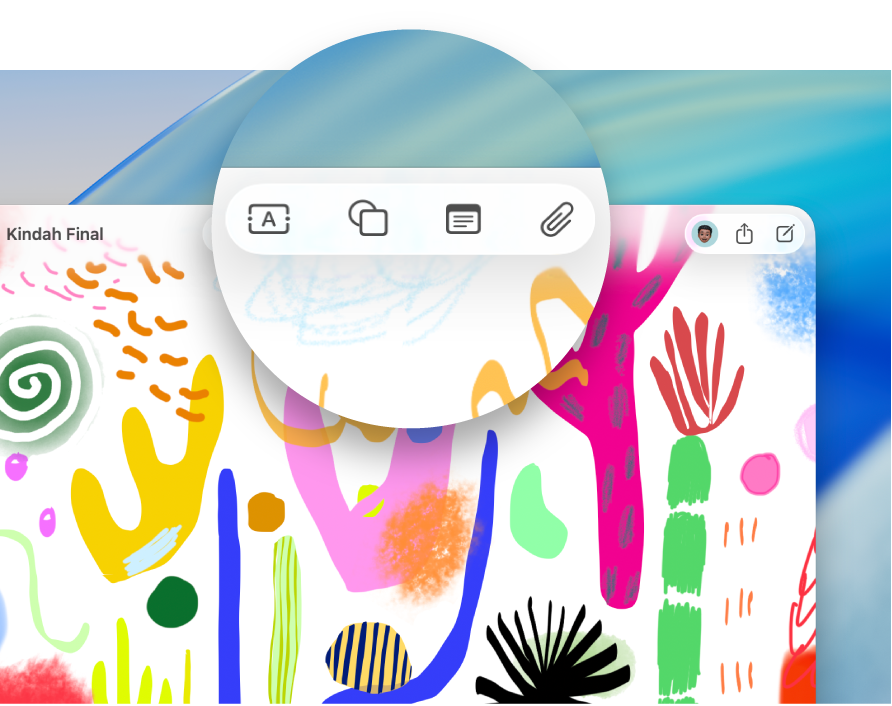
إنشاء لوحة. انقر على 
![]() لإضافة ملاحظة لاصقة، أو
لإضافة ملاحظة لاصقة، أو ![]() لإضافة نص، أو
لإضافة نص، أو 
التعاون في المساحة الحرة. يمكنك إرسال دعوة للتعاون في الرسائل أو البريد، أو نسخ الرابط ومشاركته. انقر على 
سرد قصة على اللوحة. تتيح لك المشاهد تنظيم لوحتك وعرضها قسمًا تلو الآخر بالترتيب الذي تختاره. انقر على 
![]() ، ثم انقر على إضافة مشهد.
، ثم انقر على إضافة مشهد.
بدء العمل على Mac وإنهاؤه على iPad. سجِّل الدخول باستخدام نفس حساب Apple على جميع أجهزة Apple لديك حتى تتمكن من الوصول إلى لوحاتك، في زمان ومكان. لاستخدام iCloud مع تطبيق المساحة الحرة، اختر 
معرفة المزيد. انظر دليل مستخدم المساحة الحرة.
iMovie
يتيح لك iMovie تحويل فيديوهاتك المنزلية إلى أفلام رائعة ومقاطع ترويجية على غرار أفلام هوليود، بحيث يمكنك مشاركتها من خلال بضع نقرات سريعة.
إنشاء فيلم أو مقطع ترويجي هوليودي. للبدء بالمشروع، انقر على 
إضافة الوسائط من مكتبة الصور. تكون الصور ومقاطع الفيديو الموجودة في مكتبة الصور متوفرة تلقائيًا للاستخدام في iMovie. في مشروع، حدد الصور في الشريط الجانبي من تطبيق iMovie، اختر الصورة أو المقطع المراد استخدامه لعرض معاينة له في العارض، ثم اسحبه إلى المخطط الزمني لإضافته إلى مشروعك. يقوم تطبيق iMovie بإنشاء مكتبة جديدة وحدث جديد لك.
يمكنك أيضًا استيراد الفيديو من iPhone أو iPad، أو من كاميرا، أو من ملفات الوسائط الموجودة بالفعل على Mac.
تسجيل الفيديو في iMovie. يمكنك استخدام كاميرا 12MP Center Stage على Mac لتسجيل فيديو وإضافته إلى مشروعك. حدد حدثًا في الشريط الجانبي، انقر على استيراد الوسائط في شريط الأدوات، حدد الكاميرا، ثم انقر على زر تسجيل لبدء التسجيل وإيقافه.
تلميح: يمكن أن ينتج عن تصوير الفيديو بكاميرا محمولة اهتزازات، ولكن الآن أصبح بإمكانك تثبيت صورة الفيديو ليبدو سلسًا عند إعادة تشغيله. حدد المقطع في المخطط الزمني، انقر على 
معرفة المزيد. انظر دليل مستخدم iMovie ودعم iMovie.