سطح المكتب وشريط القائمة والمساعدة على Mac
إن أول شيء تراه على الـ Mac Pro هو سطح المكتب؛ ومن خلاله يمكنك فتح التطبيقات بسرعة والبحث عن أي شيء على الـ Mac Pro والويب وتنظيم ملفاتك والمزيد.
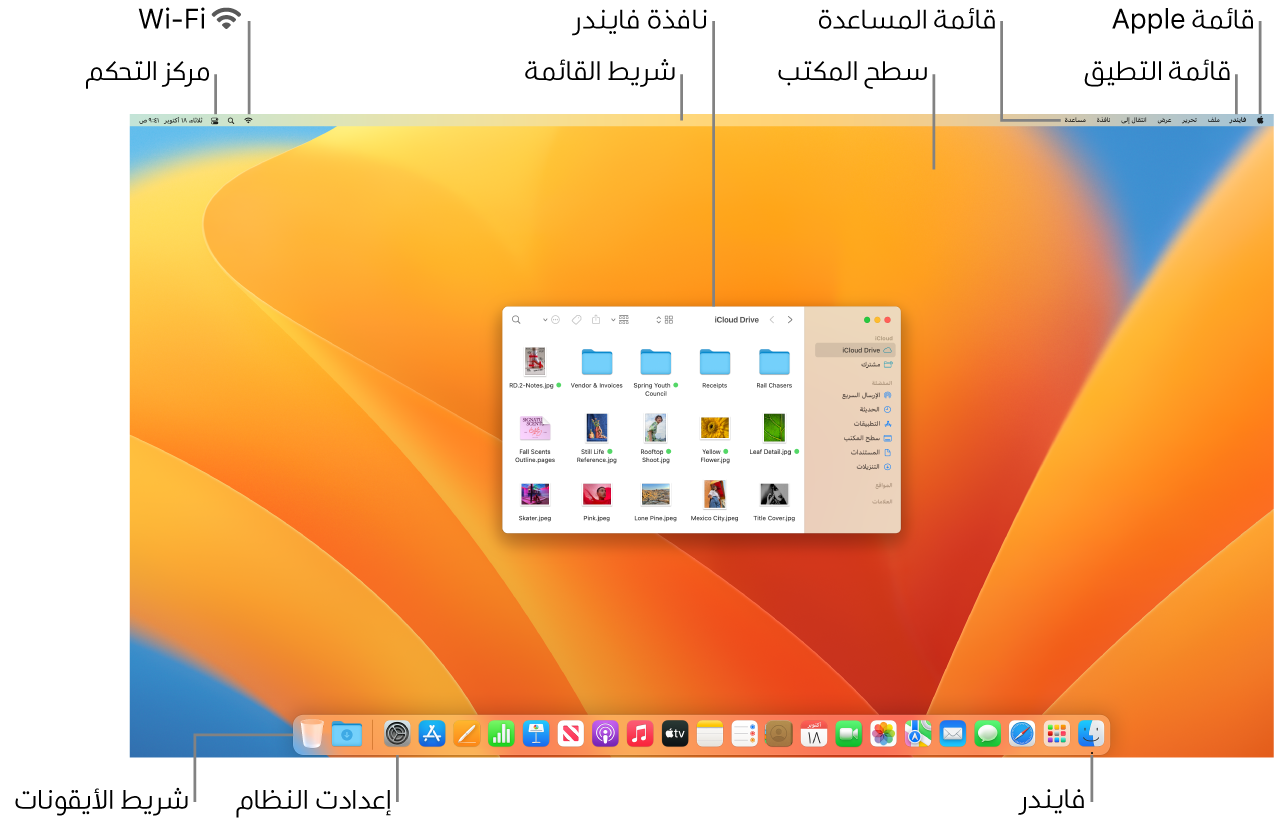
تلميح: ألا يمكنك العثور على المؤشر على الشاشة؟ لتكبيره مؤقتًا، قم بتمرير الماوس ذهابًا وإيابًا بسرعة.
شريط القوائم. يوجد شريط القوائم على امتداد الجزء العلوي من الشاشة. يمكنك استخدام القوائم على الجانب الأيمن لاختيار الأوامر وتنفيذ المهام في التطبيقات. تتغير عناصر القائمة، حسب التطبيق الذي تستخدمه. استخدم الأيقونات على الجانب الأيسر للاتصال بشبكة Wi-Fi والتحقق من حالة Wi-Fi ![]() وفتح مركز التحكم
وفتح مركز التحكم ![]() والبحث باستخدام الباحث
والبحث باستخدام الباحث ![]() والمزيد.
والمزيد.
تلميح: يمكنك تغيير الأيقونات التي تظهر في شريط القائمة. انظر مركز التحكم على الـ Mac.
قائمة Apple ![]() . تحتوي قائمة Apple على الأوامر الأكثر استخدامًا، وتظهر دائمًا في الزاوية العلوية اليمنى من الشاشة. لفتحها، انقر على أيقونة Apple
. تحتوي قائمة Apple على الأوامر الأكثر استخدامًا، وتظهر دائمًا في الزاوية العلوية اليمنى من الشاشة. لفتحها، انقر على أيقونة Apple ![]() .
.
قائمة التطبيق. يمكنك فتح عدة تطبيقات ونوافذ في الوقت نفسه. يظهر اسم التطبيق النشط بخط غامق على يسار قائمة Apple ![]() ، متبوعًا بقوائم التطبيق الفريدة. إذا فتحت تطبيقًا مختلفًا أو نقرت على نافذة مفتوحة في تطبيق آخر، يتغير اسم قائمة التطبيقات إلى ذلك التطبيق وتتغير القوائم في شريط القائمة أيضًا. إذا كنت تبحث عن أمر في قائمة ولم تتمكن من العثور عليه، فتحقق من قائمة التطبيق لمعرفة ما إذا كان التطبيق الذي تريده نشطًا أم لا.
، متبوعًا بقوائم التطبيق الفريدة. إذا فتحت تطبيقًا مختلفًا أو نقرت على نافذة مفتوحة في تطبيق آخر، يتغير اسم قائمة التطبيقات إلى ذلك التطبيق وتتغير القوائم في شريط القائمة أيضًا. إذا كنت تبحث عن أمر في قائمة ولم تتمكن من العثور عليه، فتحقق من قائمة التطبيق لمعرفة ما إذا كان التطبيق الذي تريده نشطًا أم لا.
قائمة المساعدة. تتوفر مساعدة Mac Pro دائمًا في شريط القائمة. للحصول على المساعدة، افتح Finder في Dock، انقر على قائمة مساعدة، واختر مساعدة macOS لفتح دليل مستخدم macOS. أو اكتب في حقل البحث، ثم اختر اقتراحًا. للحصول على مساعدة لتطبيق معين، افتح التطبيق وانقر على مساعدة في شريط القائمة. انظر استخدم دليل مستخدم macOS.

التنظيم المستمر باستخدام الحزم المكدسة. يمكنك تجميع الملفات على سطح المكتب في حِزم مكدّسة لإبقائها منظمة في مجموعات (حسب النوع أو التاريخ أو العلامة)، وللحفاظ على تنظيم سطح المكتب. لعرض محتويات الحزمة المكدسة، انقر على الحزمة المكدسة لتوسيع محتوياتها، أو ضع المؤشر فوق الحزمة المكدسة لعرض الصور المصغرة للملفات. لإنشاء حِزم مكدسة على سطح المكتب، انقر على سطح المكتب، ثم اختر عرض > استخدام الحزم المكدسة. ولرؤية خيارات التجميع للحزم المكدسة، انتقل إلى عرض > تنظيف حسب واختر خيارًا. بذلك، عند إضافة أي ملفات جديدة إلى سطح المكتب، يتم تخزينها تلقائيًا في الحزمة المكدسة الملائمة. لمعرفة المزيد، انظر استخدام مكدسات سطح المكتب على الـ Mac في دليل مستخدم macOS.
معرفة المزيد. انظر فايندر على Mac.