
استخدام Launchpad لعرض التطبيقات وفتحها على الـ Mac
يعد Launchpad على الـ Mac الخاص بك موقعًا مركزيًا حيث يمكنك مشاهدة وفتح التطبيقات الموجودة على الـ Mac الخاص بك.
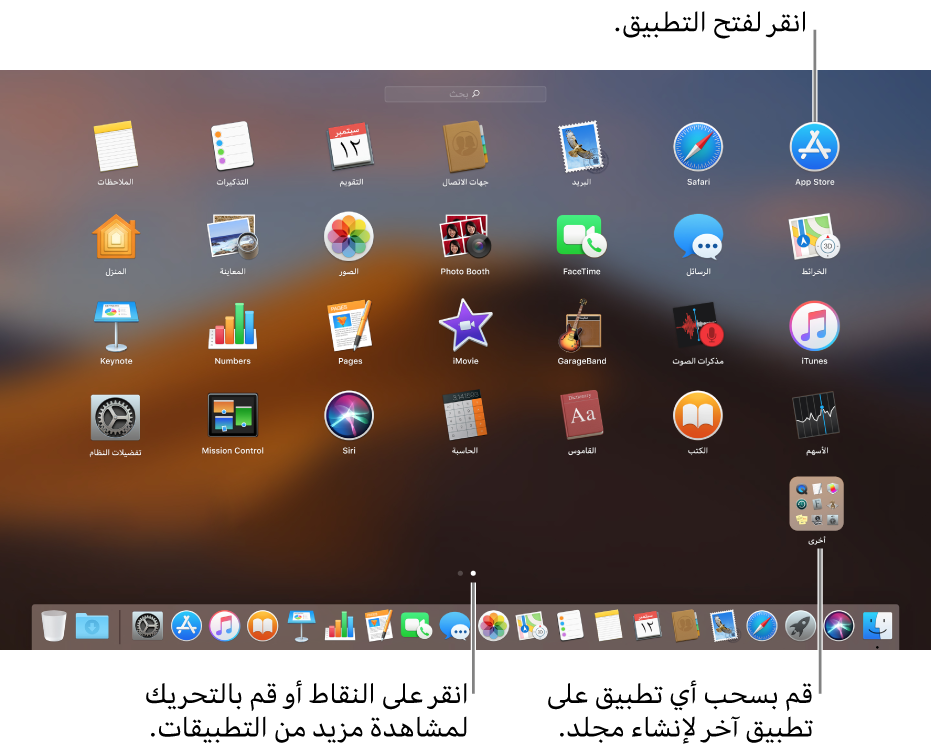
فتح Launchpad وإغلاقها
لفتح Launchpad، انقر على الأيقونة الخاصة به
 في Dock (أو استخدم Control Strip).
في Dock (أو استخدم Control Strip). لإغلاق Launchpad دون فتح أي تطبيق، انقر في أي مكان (بعيدًا عن أي تطبيق) أو اضغط على مفتاح هروب.
فتح التطبيقات في Launchpad
انقر على التطبيق.
إذا كنت لا ترى التطبيق، اكتب اسمه في حقل البحث في الجزء العلوي من Launchpad. أو انظر في صفحة أخرى في Launchpad — حرّك يسارًا أو يمينًا على لوحة التعقب أو اضغط على الأوامر-سهم لليسار أو الأوامر-سهم لليمين.
تنظيم التطبيقات في Launchpad
اسحب تطبيق إلى موقع جديد على نفس الصفحة أو إلى صفحة أخرى (اسحبه إلى حافة الشاشة، ثم قم بتحريره عندما تظهر الصفحة التي تريدها).
إذا قمت بسحب تطبيق فوق تطبيق آخر، يقوم Launchpad بإنشاء مجلد يحتوي على التطبيقين. لإضافة تطبيق آخر، اسحبه فوق المجلد. لإزالة تطبيق، قم بسحبه إلى خارج المجلد.
تلميح: ألا يعجبك اسم مجلد؟ انقر على المجلد لفتحه، انقر على اسمه، ثم اكتب اسم جديد.
إضافة التطبيقات إلى Launchpad
عند تنزيل تطبيق من App Store، فإنه يظهر تلقائيًا في Launchpad.
لجعل تطبيق لم تقم بتنزيله من App Store يظهر في Launchpad، اسحب التطبيق إلى مجلد التطبيقات في Finder على الـ Mac الخاص بك.
إزالة التطبيقات من Launchpad
في Launchpad، انقر مطولاً على أيقونة تطبيق حتى تهتز كل التطبيقات، ثم انقر على الزر حذف الخاص بالتطبيق
 .
.إذا رغبت لاحقًا في التطبيق مرة أخرى، يمكنك إعادة تثبيته من App Store.
في حالة عدم وجود زر حذف في التطبيق، لا يمكن إلغاء تثبيته في Launchpad. انظر تثبيت التطبيقات وإلغاء تثبيتها من الإنترنت أو القرص.
يمكنك سحب عنصر من Launchpad لإضافته إلى Dock. يوجد التطبيق في Dock وفي Launchpad.