
تخصيص شريط أدوات فايندر على Mac
يمكنك اختيار الأدوات المطلوب وجودها أثناء العمل على الملفات والمجلدات في نافذة فايندر.
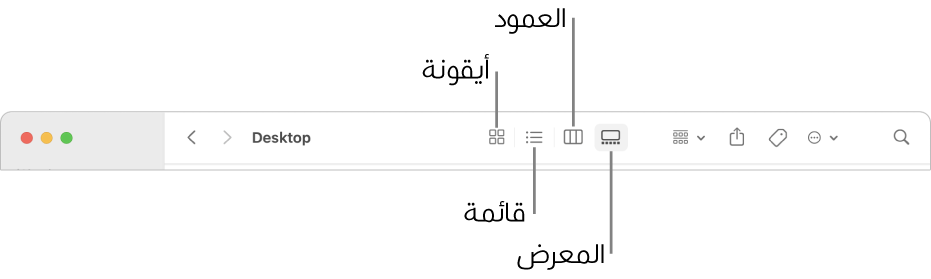
على Mac، انقر على
 في شريط الأيقونات لفتح نافذة فايندر.
في شريط الأيقونات لفتح نافذة فايندر.قم بأي مما يلي:
إخفاء أو إظهار شريط الأدوات: اختر عرض > إخفاء شريط الأدوات، أو عرض > إظهار شريط الأدوات، في شريط القائمة.
يؤدي إخفاء شريط الأدوات كذلك إلى إخفاء الشريط الجانبي لفايندر ونقل شريط الحالة من أسفل النافذة إلى أعلاها.
تغيير حجم شريط الأدوات: إذا كنت ترى
 في الطرف الأيسر من شريط الأدوات، فهذا يعني أن النافذة صغيرة جدًا لإظهار كافة عناصر شريط الأدوات. قم بتكبير النافذة أو انقر على
في الطرف الأيسر من شريط الأدوات، فهذا يعني أن النافذة صغيرة جدًا لإظهار كافة عناصر شريط الأدوات. قم بتكبير النافذة أو انقر على  لرؤية بقية العناصر.
لرؤية بقية العناصر.تغيير ما يظهر في شريط الأدوات: اختر عرض > تخصيص شريط الأدوات في شريط القائمة. يمكنك سحب العناصر إلى شريط الأدوات وخارجه، وإضافة مسافة بين العناصر، واختيار عرض النص مع الأيقونات أم لا.
إعادة ترتيب العناصر في شريط الأدوات: اضغط مع الاستمرار على مفتاح ⌘، ثم اسحب عنصرًا إلى موقع جديد.
إضافة ملف أو تطبيق: اضغط مع الاستمرار على مفتاح ⌘، ثم اسحب العنصر إلى شريط أدوات فايندر حتى ترى علامة زائد خضراء.
إزالة عنصر: اضغط مع الاستمرار على مفتاح ⌘، ثم اسحب العنصر خارج شريط الأدوات.
لتغيير إعدادات فايندر الأخرى، اختر فايندر > الإعدادات. انظر تغيير إعدادات فايندر.