
استخدام Siri على الـ Mac
يمكنك استخدام Siri على الـ Mac لأداء المهام اليومية مثل إعداد اجتماع أو فتح تطبيق أو الحصول على إجابات سريعة عن الأسئلة.
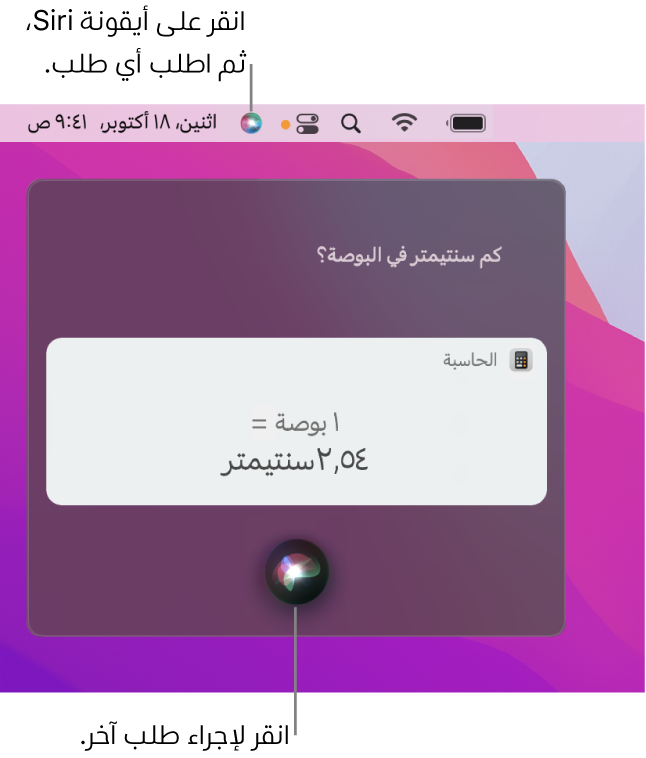
تشغيل Siri
على Mac، اختر قائمة Apple

 .
.حدد "تمكين اسأل Siri" إذا لم يكن محددًا بالفعل، ثم انقر على تمكين.
إذا حاولت تنشيط Siri بينما خانة الاختيار غير محددة، فستتم مطالبتك بتمكين Siri. يجب أن تكون متصلاً بالإنترنت لاستخدام Siri.
إذا تم سؤالك ما إذا كنت تريد تحسين Siri والإملاء، فقم بأحد الإجراءات الآتية:
مشاركة التسجيلات الصوتية: انقر على مشاركة التسجيلات الصوتية للسماح لـ Apple بتخزين صوت تفاعلاتك مع Siri وتفاعلات الإملاء من الـ Mac. قد يراجع Apple عينة من الصوت المخزن.
عدم مشاركة التسجيلات الصوتية: انقر على ليس الآن.
إذا غيرت رأيك لاحقًا وأردت مشاركة التسجيلات الصوتية أو إيقاف مشاركتها، فحدد خانة الاختيار تحسين Siri والإملاء في قسم التحليلات والتحسينات ضمن تفضيلات الخصوصية في الأمن والخصوصية أو قم بإلغاء تحديدها. انظر تغيير تفضيلات الخصوصية.
ملاحظة: يمكنك حذف التفاعلات الصوتية (المرتبطة بمعرف عشوائي وعمرها أقل من ستة أشهر) متى شئت - انظر حذف محفوظات Siri والإملاء.
قم بأي من الإجراءات التالية:
استخدام “يا Siri”: إذا كان الـ Mac أوالـ AirPods المقترنة تدعم ذلك، فحدد خانة الاختيار استمع إلى “يا Siri”. يمكنك عندئذٍ قول ”يا Siri” لبدء استخدام Siri. عندما يكون هذا الخيار في وضع التشغيل وحددت خانة الاختيار "السماح بـ Siri أثناء القفل"، يمكنك كذلك استخدام Siri حتى إذا كان الـ Mac مقفلاً أو في وضع الإسبات
يمكنك أيضًا توصيل Apple Studio Display بجهاز Mac لاستخدام "يا Siri".
إعداد اختصار لوحة مفاتيح: انقر على القائمة المنبثقة اختصار لوحة المفاتيح، ثم اختر اختصارًا لتنشيط Siri أو قم بإنشاء الاختصار الخاص بك.
تلميح: في حالة توفر
 في صف مفاتيح الوظائف، يمكنك الضغط مطولاً عليه لتنشيط Siri أو استخدام اختصار لوحة المفاتيح.
في صف مفاتيح الوظائف، يمكنك الضغط مطولاً عليه لتنشيط Siri أو استخدام اختصار لوحة المفاتيح.اختيار كيفية تحدث Siri: انقر على القائمة المنبثقة اللغة، ثم اختر لغة. حدد صوتًا من القائمة لسماعة معاينة، ثم اختر الصوت الذي تريد استخدامه من قبل Siri. انقر على القائمة المنبثقة تنوع الصوت، إذا توفرت، لسماع مجموعة مختلفة من أصوت Siri.
كتم صوت Siri: انقر على إيقاف بجوار الاستجابة الصوتية - تظهر الاستجابة من Siri في نافذة Siri لكنها غير منطوقة.
إضافة Siri إلى شريط القائمة: حدد خانة الاختيار “إظهار Siri في شريط القائمة”.
انقر على "اقتراحات Siri والخصوصية" في أسفل النافذة، ثم انقر على "حول Siri والخصوصية" لمعرفة المزيد حول كيفية حماية Apple لمعلوماتك وتزويدك بإمكانية اختيار ما تريد مشاركته.
تنشيط Siri
ملاحظة: يجب أن تكون متصلاً بالإنترنت لاستخدام Siri.
لتنشيط Siri على الـ Mac، قم بأي من الآتي:
اضغط مطولاً على
 إذا كان متوفرًا في صف مفاتيح الوظائف أو استخدم اختصار لوحة المفاتيح وفقًا لما تم تحديده في تفضيلات Siri.
إذا كان متوفرًا في صف مفاتيح الوظائف أو استخدم اختصار لوحة المفاتيح وفقًا لما تم تحديده في تفضيلات Siri.ملاحظة: اضغط مطولاً على
 لتنشيط Siri؛ اضغط على
لتنشيط Siri؛ اضغط على  وحرره لبدء الإملاء.
وحرره لبدء الإملاء.انقر على Siri
 في شريط القائمة. إذا لم يكن ظاهرًا، يمكنك إضافته باستخدام تفضيلات Dock وشريط القائمة.
في شريط القائمة. إذا لم يكن ظاهرًا، يمكنك إضافته باستخدام تفضيلات Dock وشريط القائمة.اضغط على Siri في Touch Bar (إذا كان الـ Mac يحتوي على Touch Bar).
قل "يا Siri" (في حالة تمكينه في تفضيلات Siri؛ هذا الخيار متوفر فقط عندما يكون مدعومًا في الـ Mac أو شاشة العرض أو سماعة الرأس).
للتحقق من أنه يمكنك استخدام "يا Siri" على جهازك، انظر مقال دعم Apple الأجهزة التي تدعم "يا Siri".
يمكنك إجراء طلب—على سبيل المثال، ”إعداد اجتماع في الساعة 9” أو ”كم كانت نتيجة مباراة ليلة أمس؟” انظر كيفية استخدام Siri.
إذا كانت خدمات الموقع قيد التشغيل، فسيتم تحديد موقع جهازك في وقت تقديم الطلب. يمكنك تغيير ذلك الخيار في تفضيلات النظام—انظر السماح للتطبيقات باكتشاف موقع الـ Mac.
إيقاف Siri
على Mac، اختر قائمة Apple

 .
.ألغِ تحديد خانة الاختيار تمكين اسأل Siri.
إذا كنت منظم العائلة لمجموعة مشاركة عائلية، فيمكنك إعداد مدة استخدام الجهاز لطفل وتقييد الوصول إلى Siri والإملاء. انظر تغيير تفضيلات جزء التطبيقات ضمن المحتوى والخصوصية في مدة استخدام الجهاز.