دليل مستخدم Mac
- مرحبًا
- ما الجديد في macOS Tahoe
-
- مقدمة عن ذكاء Apple
- ترجمة الرسائل والمكالمات
- إنشاء صور أصلية باستخدام عالم الصور
- إنشاء إيموجي الخاص بك باستخدام جنموجي
- استخدام ذكاء Apple بمساعدة Siri
- العثور على الكلمات الصحيحة باستخدام أدوات الكتابة
- تلخيص الإشعارات وتقليل المقاطعات
- استخدام ChatGPT مع ذكاء Apple
- ذكاء Apple والخصوصية
- حظر الوصول إلى ميزات ذكاء Apple
-
- إعداد تركيز للاستمرار في المهمة
- حظر الإطارات المنبثقة في سفاري
- استخدام الإملاء
- تنفيذ إجراءات سريعة باستخدام الزوايا الفعالة
- إرسال رسائل البريد الإلكتروني
- إرسال الرسائل النصية
- إجراء مكالمات فيس تايم
- تعديل الصور والفيديوهات
- استخدام النص الحي للتفاعل مع النص في صورة
- بدء ملاحظة سريعة
- الحصول على الاتجاهات
-
- مقدمة إلى ميزة الاستمرار
- استخدام الإرسال السريع لإرسال العناصر إلى الأجهزة القريبة
- تسليم المهام بين الأجهزة
- التحكم في iPhone مع Mac
- النسخ واللصق بين الأجهزة
- بث الفيديو والصوت باستخدام البث السريع
- إجراء المكالمات والرسائل النصية واستلامها على Mac
- استخدام اتصال الإنترنت من iPhone على Mac
- مشاركة كلمة سر Wi‑Fi مع جهاز آخر
- استخدام iPhone ككاميرا ويب
- إدراج الصور والرسوم التخطيطية والصور الممسوحة ضوئيًا من iPhone أو iPad
- فتح قفل Mac باستخدام Apple Watch
- استخدام iPad كشاشة عرض ثانية
- استخدام لوحة مفاتيح واحدة وماوس للتحكم في Mac و iPad
- مزامنة الموسيقى والكتب والمزيد بين الأجهزة
- موارد لـ Mac
- موارد أجهزة Apple الخاصة بك
- حقوق النشر والعلامات التجارية

مزامنة الملفات من Mac إلى iPhone أو iPad أو iPod touch
يمكنك نقل ملفات محددة من Mac إلى جهاز باستخدام فايندر.
إذا كنت تريد مزامنة الموسيقى أو الأفلام أو برامج التلفزيون أو الكتب أو البودكاست أو جهات الاتصال أو التقويمات أو الصور، فانظر مزامنة المحتوى بين Mac و iPhone أو iPad أو iPod touch.
قم بتوصيل جهازك بـ Mac.
يمكنك توصيل جهازك باستخدام كبل USB أو USB‑C أو من خلال اتصال Wi‑Fi. انظر مزامنة المحتوى بين Mac و iPhone أو iPad أو iPod touch عبر Wi-Fi.
انقر على
 في شريط الأيقونات لفتح نافذة فايندر، ثم حدد الجهاز في شريط فايندر الجانبي.
في شريط الأيقونات لفتح نافذة فايندر، ثم حدد الجهاز في شريط فايندر الجانبي.إذا قمت بتوصيل جهازك بـ Mac باستخدام كبل USB ولم يظهر الجهاز في الشريط الجانبي لفايندر، فانظر مقال دعم Apple إذا لم يتعرف الكمبيوتر على iPhone أو iPad.
في الصف الذي بجوار الجزء العلوي، انقر على الملفات.
تظهر قائمة بالتطبيقات الموجودة على جهازك التي تدعم مشاركة الملفات.
اسحب ملفًا أو مجموعة ملفات من نافذة فايندر إلى اسم تطبيق في القائمة.
يتم نقل الملفات إلى الجهاز على الفور وتتوفر باستخدام التطبيق.
انقر على
 بجوار اسم التطبيق لرؤية الملفات التي نُقلت إلى جهازك بالفعل.
بجوار اسم التطبيق لرؤية الملفات التي نُقلت إلى جهازك بالفعل.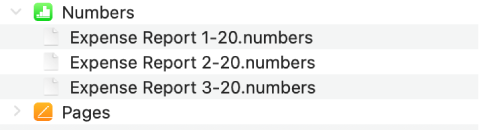
لحذف الملفات، حددها أسفل اسم تطبيق، اضغط على ⌘-حذف، ثم انقر على حذف. تتم إزالة الملفات من الجهاز على الفور.
لا تحتاج إلى المزامنة عند نقل الملفات بهذه الطريقة.
قبل فصل جهازك عن Mac، انقر على ![]() في شريط التمرير لفايندر.
في شريط التمرير لفايندر.