دليل مستخدم Mac
- مرحبًا
- ما الجديد في macOS Tahoe
-
- مقدمة عن ذكاء Apple
- ترجمة الرسائل والمكالمات
- إنشاء صور أصلية باستخدام عالم الصور
- إنشاء إيموجي الخاص بك باستخدام جنموجي
- استخدام ذكاء Apple بمساعدة Siri
- العثور على الكلمات الصحيحة باستخدام أدوات الكتابة
- تلخيص الإشعارات وتقليل المقاطعات
- استخدام ChatGPT مع ذكاء Apple
- ذكاء Apple والخصوصية
- حظر الوصول إلى ميزات ذكاء Apple
-
- إعداد تركيز للاستمرار في المهمة
- حظر الإطارات المنبثقة في سفاري
- استخدام الإملاء
- تنفيذ إجراءات سريعة باستخدام الزوايا الفعالة
- إرسال رسائل البريد الإلكتروني
- إرسال الرسائل النصية
- إجراء مكالمات فيس تايم
- تعديل الصور والفيديوهات
- استخدام النص الحي للتفاعل مع النص في صورة
- بدء ملاحظة سريعة
- الحصول على الاتجاهات
-
- مقدمة إلى ميزة الاستمرار
- استخدام الإرسال السريع لإرسال العناصر إلى الأجهزة القريبة
- تسليم المهام بين الأجهزة
- التحكم في iPhone مع Mac
- النسخ واللصق بين الأجهزة
- بث الفيديو والصوت باستخدام البث السريع
- إجراء المكالمات والرسائل النصية واستلامها على Mac
- استخدام اتصال الإنترنت من iPhone على Mac
- مشاركة كلمة سر Wi‑Fi مع جهاز آخر
- استخدام iPhone ككاميرا ويب
- إدراج الصور والرسوم التخطيطية والصور الممسوحة ضوئيًا من iPhone أو iPad
- فتح قفل Mac باستخدام Apple Watch
- استخدام iPad كشاشة عرض ثانية
- استخدام لوحة مفاتيح واحدة وماوس للتحكم في Mac و iPad
- مزامنة الموسيقى والكتب والمزيد بين الأجهزة
- موارد لـ Mac
- موارد أجهزة Apple الخاصة بك
- حقوق النشر والعلامات التجارية

استخدام شاشة توقف على Mac الخاص بك
يمكنك استخدام شاشة توقف لإخفاء سطح المكتب عندما تكون بعيدًا عن Mac أو إذا كنت بحاجة إلى مزيد من الخصوصية.
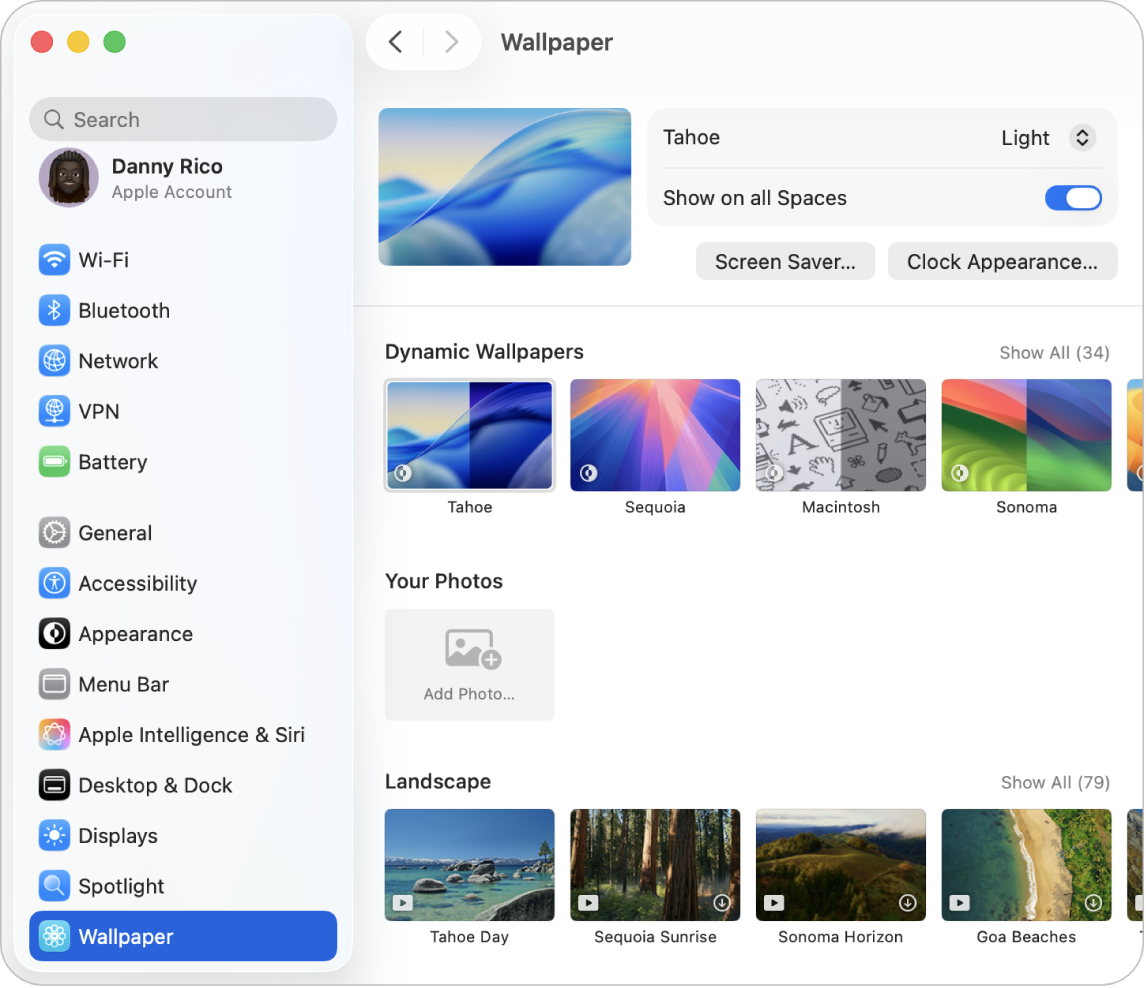
تخصيص شاشة التوقف على Mac
انتقل إلى تطبيق إعدادات النظام
 على Mac.
على Mac.انقر على خلفية الشاشة
 في الشريط الجانبي. (قد تحتاج إلى التمرير إلى الأسفل.)
في الشريط الجانبي. (قد تحتاج إلى التمرير إلى الأسفل.)انقر على شاشة التوقف.
حدد مخصص، ثم اختر شاشة توقف من إحدى الفئات المتاحة:
macOS: هذه صور بطيئة الحركة.
صور جوية لمناظر طبيعية ومدينة ومناظر تحت الماء والأرض: تُظهر هذه الصور بطيئة الحركة مناظر رائعة.
خلط الصور الجوية: تتغير هذه الصور بطيئة الحركة في الفاصل الزمني الذي تحدده.
أخرى: توجد هنا صورك وشاشات التوقف المميزة التي تتيح لك إظهار رسالة، والاطلاع على "كلمة اليوم"، والمزيد.
تعيين الخيارات لشاشة التوقف لديك.
تختلف الخيارات حسب شاشة التوقف التي تختارها. على سبيل المثال، يمكنك:
تشغيل صورة جوية لخلفية الشاشة، باستخدام الصورة الجوية بطيئة الحركة كشاشة توقف.
اختيار عدد مرات الخلط بين الصور الجوية.
اختيار نمط للخلط بين صورك.
بدء شاشة التوقف أو إيقافها على Mac
تبدأ شاشة التوقف تلقائيًا كلما كان Mac في وضع الخمول للفترة الزمنية التي تختارها، إلا إذا كانت شاشة العرض متوقفة. لتغيير المدة التي يمكن أن يظل فيها Mac غير نشط قبل إيقاف شاشة العرض، اختر قائمة Apple

 في الشريط الجانبي. (قد تحتاج إلى التمرير إلى أسفل). انظر تغيير إعدادات شاشة القفل.
في الشريط الجانبي. (قد تحتاج إلى التمرير إلى أسفل). انظر تغيير إعدادات شاشة القفل.إذا قمت بإعداد زاوية فعالة لشاشة التوقف، فحرك المؤشر فوق الزاوية لبدء شاشة التوقف على الفور. انظر استخدام الزوايا الفعالة.
يمكنك كذلك بدء شاشة التوقف باختيار قائمة Apple

لإيقاف شاشة التوقف وعرض سطح المكتب، اضغط على أي مفتاح، حرِّك الماوس أو المس لوحة التعقب.
إذا كنت تريد أمان أكبر عند إيقاف شاشة التوقف، راجع المطالبة بكلمة سر عقب تنبيه Mac الخاص بك.