
إضافة محتوى خلية وتعديله في Keynote على Mac
ويمكنك إضافة المحتوى إلى الجدول بعدة طرق. يمكنك كتابة المحتوى الجديد مباشرةً في الخلايا أو نسخ محتوى ولصقه في الخلايا من مكان آخر. يمكنك دائمًا تعديل الخلية أو مسحها بعد إضافة محتوى إليها.
ملاحظة: إذا كان لا يمكنك إضافة محتوى إلى جدول، فتأكد من فتح قفله. انقر على الجدول، ثم اختر ترتيب > فتح القفل (من القائمة ترتيب في الجزء العلوي من شاشتك).
إضافة محتوى إلى الخلايا
انتقل إلى تطبيق Keynote
 على Mac.
على Mac.افتح عرضًا تقديميًا يحتوي على جدول، ثم قم بأي مما يلي:
إضافة محتوى إلى خلية فارغة: انقر على الخلية، ثم ابدأ في الكتابة.
لصق فقرات في خلية: انسخ الفقرات التي تريد لصقها، انقر مرتين على الخلية، ثم اختر تعديل > لصق (من القائمة تعديل في الجزء العلوي من الشاشة).
تعديل المحتوى: انقر نقرًا مزدوجًا على الخلية حتى تظهر نقطة الإدراج، ثم قم بالكتابة. لنقل نقطة الإدراج، انقر على المكان الذي تريده، ثم قم بالكتابة.
استبدال المحتوى: انقر على الخلية، ثم ابدأ في الكتابة. تتم الكتابة فوق المحتوى الحالي.
حذف كل المحتوى: انقر على الخلية، ثم اضغط على حذف من لوحة المفاتيح الخاصة بك.
انظر تنسيق التواريخ والعملة والمزيد لمعرفة كيفية تعيين تنسيقات بيانات محددة للخلايا.
يمكنك أيضًا إضافة كائن وإدراج رابط في خلايا الجدول.
التفاف النص ليكون ملائمًا في الخلية
إذا لم تكن الخلية بالاتساع الكافي لعرض النص بالكامل في الخلية، يمكنك عمل التفاف للنص بحيث يظهر في عدة أسطر في الخلية.
انتقل إلى تطبيق Keynote
 على Mac.
على Mac.افتح عرضًا تقديميًا يحتوي على جدول، ثم قم بأحد ما يلي:
التفاف النص أو إلغاء التفافه في خلية واحدة: انقر على الجدول، انقر مع الضغط على ⌃ على الخلية، ثم اختر التفاف النص من قائمة الاختصارات. تظهر علامة تحديد عندما يكون الالتفاف في وضع التشغيل. لإلغاء التفاف النص، قم بإلغاء تحديد التفاف النص.
التفاف النص لصف، عمود، أو للجدول بأكمله: حدد الصف أو العمود، أو حدد الجدول. في الشريط الجانبي "التنسيق"
 ، انقر على علامة التبويب "نص"، ثم انقر على زر النمط بالقرب من الجزء العلوي للشريط الجانبي. قم بتحديد خانة الاختيار "التفاف النص في الخلية" أو إلغاء تحديدها.
، انقر على علامة التبويب "نص"، ثم انقر على زر النمط بالقرب من الجزء العلوي للشريط الجانبي. قم بتحديد خانة الاختيار "التفاف النص في الخلية" أو إلغاء تحديدها.
مسح المحتوى من مجموعة من الخلايا
انتقل إلى تطبيق Keynote
 على Mac.
على Mac.افتح عرضًا تقديميًا يحتوي على جدول، ثم حدد الخلايا المراد حذفها.
قم بأحد ما يلي:
إزالة المحتوى، ولكن يتم الاحتفاظ بتنسيق بيانات الخلايا ونمط النص ونمط الخلية: اضغط على حذف.
إزالة كل البيانات والتنسيق والأنماط: اختر تعديل > مسح الكل (من القائمة "تعديل" في الجزء العلوي من شاشتك).
تعبئة الخلايا تلقائيا
يمكنك تعبئة الخلايا، أو صف أو عمود، سريعًا بنفس الصيغة، أو البيانات، أو بتسلسل منطقي للبيانات؛ على سبيل المثال، سلسلة من الأرقام، أو الأحرف، أو التواريخ.
انتقل إلى تطبيق Keynote
 على Mac.
على Mac.افتح عرضًا تقديميًا يحتوي على جدول، ثم قم بأي مما يلي:
التعبئة التلقائية لخلية أو أكثر بمحتوى من خلايا مجاورة: حدد الخلايا التي تتضمن المحتوى الذي تريد نسخه، ثم حرك المؤشر فوق أحد حدود التحديد حتى يظهر معالج تعبئة تلقائية (نقطة) أصفر. اسحب المقبض فوق الخلية التي تريد إضافة المحتوى إليها.
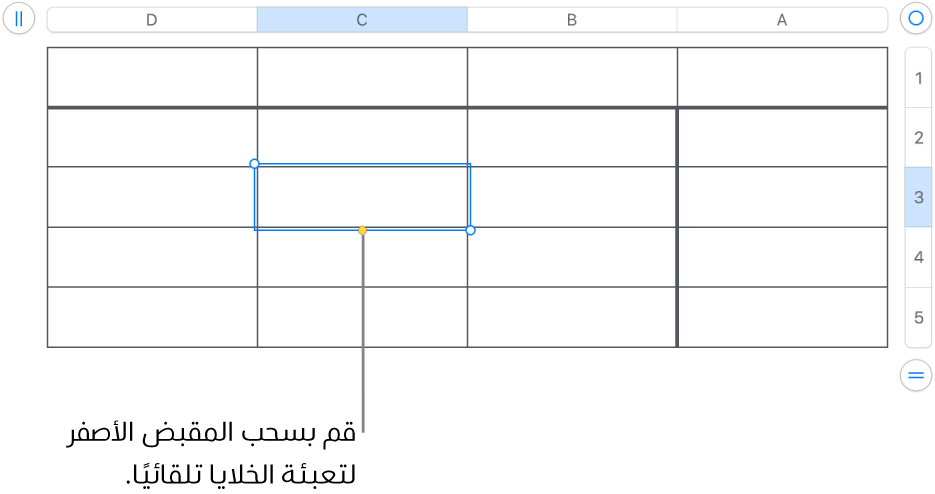
تتم إضافة أي بيانات، أو تنسيق خلية، أو صيغة، أو تعبئة مرتبطة بالخلايا المحددة، ولكن لا تتم إضافة التعليقات. تستبدل التعبئة التلقائية البيانات الموجودة بالمحتوى الذي تضيفه.
التعبئة التلقائية للخلايا بأنماط أو محتوى تسلسلي من خلايا مجاورة: اكتب أول عنصرين من السلسة في أول خليتي نص أساسي (وليس في خلايا الرأس أو التذييل) في الصف أو العمود المراد تعبئته؛ على سبيل المثال، اكتب A وB. حدد هذه الخلايا، حرّك المؤشر فوق أحد حدود التحديد حتى يظهر مؤشر تعبئة تلقائية (نقطة) أصفر، ثم اسحب المؤشر فوق الخلايا المراد تعبئتها.
يمكن أيضا تعبئة الخلايا تلقائيا باستخدام أنماط القيم. على سبيل المثال، إذا تحتوى خليتان على 1 و4، فإن القيم 7 و10 تتم إضافتهما. عندما تسحب فوق الخليتين المجاورتين (تزيد القيم بمعدل 3).
التعبئة التلقائية لا تقوم بإعداد علاقة مستمرة بين الخلايا في المجموعة. بعد التعبئة التلقائية، يمكن تغيير الخلايا بشكل مستقل عن بعضها البعض.
عندما تقوم بتعبئة الخلايا تلقائيًا، يتم تحديث أي صيغ تحيل إلى هذه الخلايا تلقائيًا لتستخدم القيمة الجديدة.
إضافة كائن إلى خلية
يمكنك لصق الصور والأشكال والخطوط والمخططات والمعادلات في خلايا الجدول. عند لصق كائن في إحدى الخلايا، يُضاف على أنه تعبئة صورة (خلفية) في الخلية. يمكنك تغيير كيفية تعبئة الكائن للخلية، أو إضافة نص يظهر أمام الكائن.
ملاحظة: إذا لصقت شكلاً يحتوي على نص، يتم لصق النص فقط في الخلية.
انتقل إلى تطبيق Keynote
 على Mac.
على Mac.حدد عنصرًا في العرض التقديمي (أو في مستند آخر)، ثم اختر تعديل > قص أو تعديل > نسخ (يعمل القص على إزالته من موقعه الأصلي).
انقر على الخلية التي تريد إضافة الكائن إليها (يمكن أن تكون خلية تحتوي على نص بالفعل).
اختر تعديل > لصق.
بشكل افتراضي، يقوم Keynote بتحجيم الكائن بحيث يتم احتوائه في الخلية. لتغيير حجم الكائن، في الشريط الجانبي "التنسيق"
 الشريط الجانبي، انقر على الخلية، انقر على سهم الكشف بجوار تعبئة، ثم انقر على القائمة المنبثقة "تحجيم للاحتواء" واختر خيارًا آخر.
الشريط الجانبي، انقر على الخلية، انقر على سهم الكشف بجوار تعبئة، ثم انقر على القائمة المنبثقة "تحجيم للاحتواء" واختر خيارًا آخر.
حذف كائن من خلية
إذا كانت الخلية تحتوي على كل من نص وكائن، يمكنك حذف الكائن دون حذف النص.
انتقل إلى تطبيق Keynote
 على Mac.
على Mac.افتح عرضًا تقديميًا يحتوي على جدول، انقر على الخلية، ثم في الشريط الجانبي "التنسيق"
 ، انقر على علامة تبويب "الخلية".
، انقر على علامة تبويب "الخلية".انقر على سهم الكشف الموجود بجوار التعبئة.
انقر على القائمة المنبثقة تعبئة صور واختر بلا تعبئة.
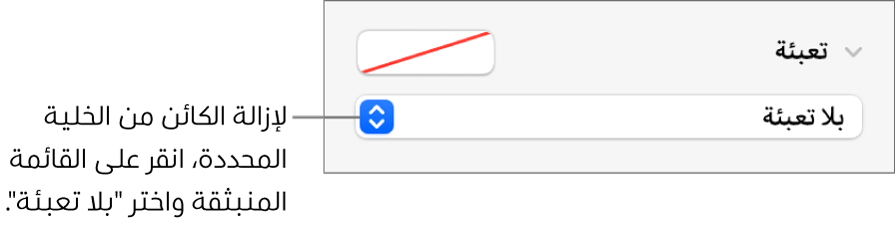
إظهار صف عمود أو خليته
يمكنك تمييز صف وعمود أي خلية مؤقتًا باللون الأزرق عندما تقوم بتحريك المؤشر فوق الجدول. قد يساعدك هذا - في الجداول الكبيرة - على التعرف على تفضيلات العمود والصف لخلايا محددة.
انتقل إلى تطبيق Keynote
 على Mac.
على Mac.افتح عرضًا تقديميًا يحتوي على جدول، اضغط مطولًا على مفتاح option أثناء تحريك المؤشر فوق الخلية.
نسخ الخلايا أو نقلها
عندما تقوم بنسخ خلية أو نقل بيانات خلية إلى موقع جديد في الجدول، يتم نسخ كل خصائص الخلية أيضًا، بما في ذلك تنسيق البيانات، التعبئة، الحد، والتعليقات.
انتقل إلى تطبيق Keynote
 على Mac.
على Mac.افتح عرضًا تقديميًا يحتوي على جدول، ثم حدد الخلايا المراد نسخها أو نقلها.
قم بأحد ما يلي:
حرّك البيانات: بعد تحديد الخلايا، انقر مع الاستمرار على التحديد حتى تظهر الخلايا مرتفعة عن الجدول، ثم قم بسحبها إلى موقع آخر في الجدول. يتم استبدال البيانات الموجودة ببيانات جديدة.
لصق واستبدال المحتوى الحالي: اختر تعديل > نسخ (من القائمة تعديل في الجزء العلوي من شاشتك). حدد الخلية العلوية اليسرى التي تريد نسخ البيانات فيها، (أو حدد منطقة لها نفس أبعاد الخلايا التي تريد لصقها) ثم اختر تعديل > لصق.
إذا كان نطاق البيانات يحتوي على صيغ، في حين أنك تريد لصق النتائج فقط، فاختر لصق نتائج الصيغ.
لصق نمط خلية: اختر التنسيق > نسخ النمط (من قائمة التنسيق في الجزء العلوي من الشاشة)، وحدد الخلايا التي ترغب في لصق النمط فيها، ثم اختر التنسيق > لصق النمط.
لصق محتويات الخلية دون النمط: اختر تعديل > نسخ، قم بتحديد الخلايا التي تريد اللصق فيها، ثم اختر تعديل > لصق ومطابقة النمط. تأخذ الخلايا التي يتم لصقها تنسيق الموقع الجديد.
اللصق خارج جدول موجود لإنشاء جدول جديد: قم بتحديد الخلايا، ثم قم بسحبها إلى المكان الذي تريده. يتم إنشاء جدول جديد بهذه الخلايا التي تم لصقها.
إذا قمت بنسخ نطاق من الخلايا التي تشتمل على بيانات مخفية (إما مخفية أو تمت تصفيتها)، فسيتم نسخ البيانات المخفية أيضًا. إذا قمت باللصق في نطاق من الخلايا بترتيب مطابق للخلايا المخفية، فسيتم لصق البيانات المخفية أيضًا. وإلا فلن يتم لصق المحتوى المخفي.