دليل مستخدم Keynote لـ Mac
- مرحبًا
- ما الجديد في Keynote 13.2
- حقوق النشر

إنشاء أنماط فقرة أو إعادة تسميتها أو حذفها في Keynote على الـ Mac
يمكنك إضافة أنماط الفقرة الخاصة بك، وإعادة تسمية الأنماط الموجودة، وحذف الأنماط التي لا ترغب في الاحتفاظ بها. عند إضافة نمط، إعادة تسميته، أو حذفه، فسيؤثر ذلك في العرض التقديمي الحالي فقط، وليس في جميع العروض التقديمية التي تقوم بإنشائها باستخدام Keynote.
ملاحظة: لا يمكنك إضافة نمط فقرة أو إعادة تسميته أو حذفه في عرض تقديمي قيد المشاركة مع آخرين.
إنشاء نمط فقرة
لإضافة نمط جديد، ينبغي أولاً تعديل نص أي فقرة في العرض التقديمي ليبدو بالمظهر الذي تريده، ثم إنشاء النمط الجديد استنادًا إلى هذا النص.
حدد النص المطلوب تعديله، ثم قم بإجراء تغييرات التنسيق.
عند الانتهاء، انقر في أي مكان في النص المعدّل.
في الشريط الجانبي "التنسيق"
 الشريط الجانبي، انقر على علامة التبويب "النص".
الشريط الجانبي، انقر على علامة التبويب "النص".انقر على اسم نمط الفقرة في الجزء العلوي من الشريط الجانبي، ثم انقر على
 في الجزء العلوي من قائمة أنماط الفقرة.
في الجزء العلوي من قائمة أنماط الفقرة.يظهر نمط جديد باسم عنصر نائب في القائمة.
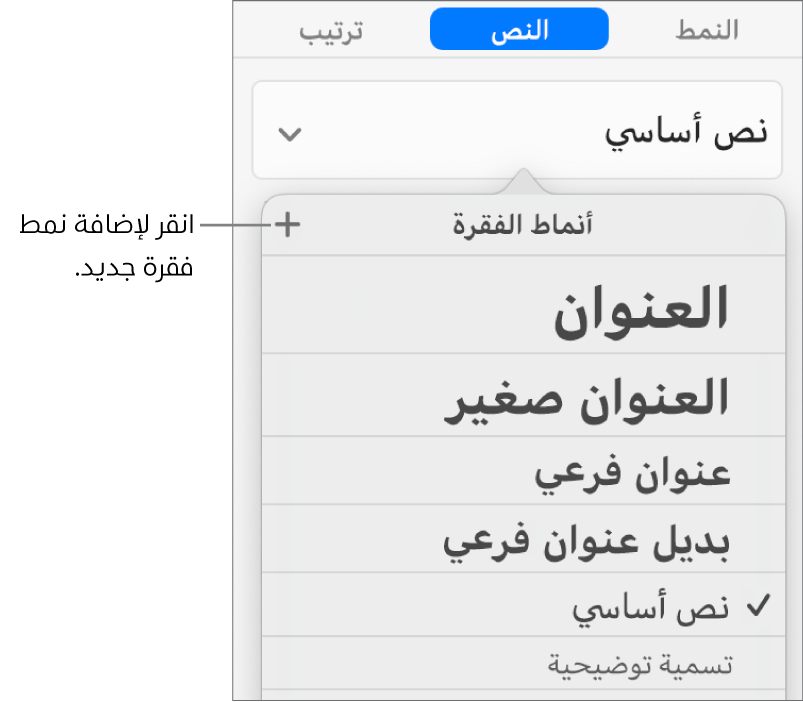
قم بكتابة اسم للنمط الجديد، ثم انقر خارج القائمة لإغلاقها.
إعادة تسمية نمط الفقرة
انقر على أي نص.
في الشريط الجانبي "التنسيق"
 الشريط الجانبي، انقر على علامة التبويب "نص"، ثم انقر على اسم نمط الفقرة في الجزء العلوي من الشريط الجانبي.
الشريط الجانبي، انقر على علامة التبويب "نص"، ثم انقر على اسم نمط الفقرة في الجزء العلوي من الشريط الجانبي.في قائمة أنماط الفقرة، حرّك المؤشر فوق اسم النمط الذي ترغب في تغييره، ثم انقر على السهم الذي يظهر.
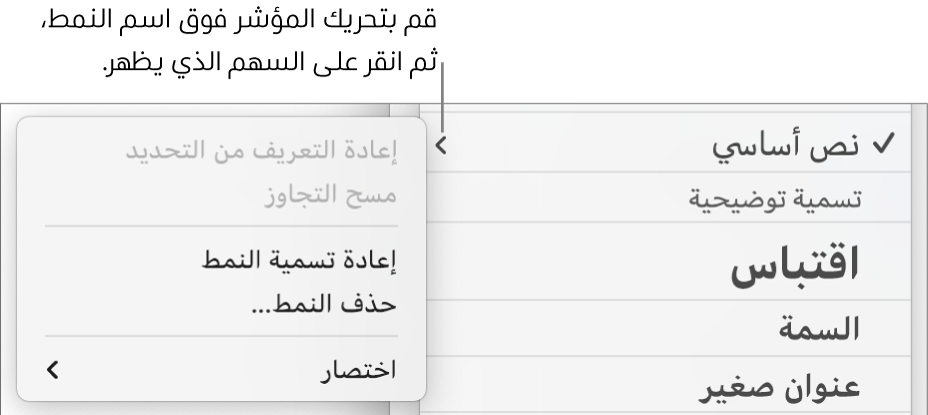
قم باختيار تغيير اسم نمط، ثم أدخل اسمًا جديدا.
حذف نمط الفقرة
يمكنك حذف أي نمط من قائمة أنماط الفقرة إذا لم يكن يُستخدم في عرضك التقديمي. قد ترغب في القيام بذلك لتبسيط القائمة المنبثقة لتتضمن فقط الأنماط الأكثر استخدامًا.
انقر على أي نص.
في الشريط الجانبي "التنسيق"
 الشريط الجانبي، انقر على علامة التبويب "نص"، ثم انقر على اسم نمط الفقرة في الجزء العلوي من الشريط الجانبي.
الشريط الجانبي، انقر على علامة التبويب "نص"، ثم انقر على اسم نمط الفقرة في الجزء العلوي من الشريط الجانبي.في قائمة أنماط الفقرة، حرّك المؤشر فوق اسم النمط الذي ترغب في حذفه، ثم انقر على السهم الذي يظهر.
قم باختيار حذف نمط.
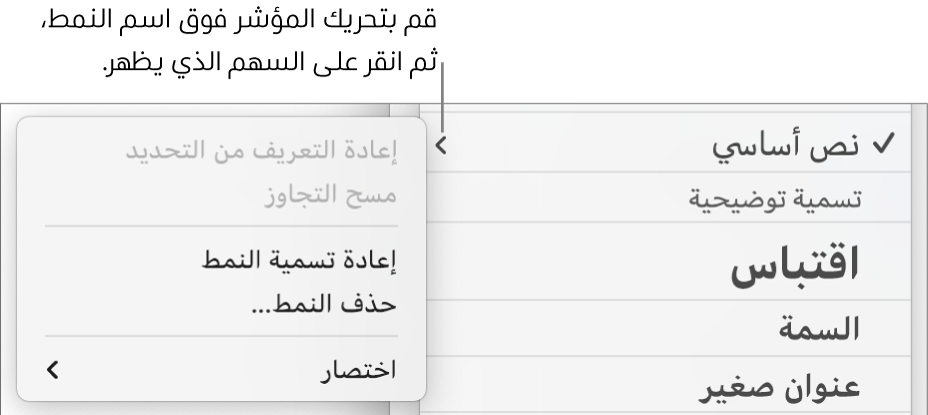
إذا حاولت حذف أحد الأنماط التي يتم استخدامها، فستتم مطالبتك باختيار نمط ليحل محل النمط الذي تقوم بحذفه.