
إضافة رسومات وتحريرها في Keynote على الـ iPad
يمكنك إنشاء رسومات وتحريرها في الشرائح باستخدام Apple Pencil أو إصبعك، ثم نقلها أو تغيير حجمها.
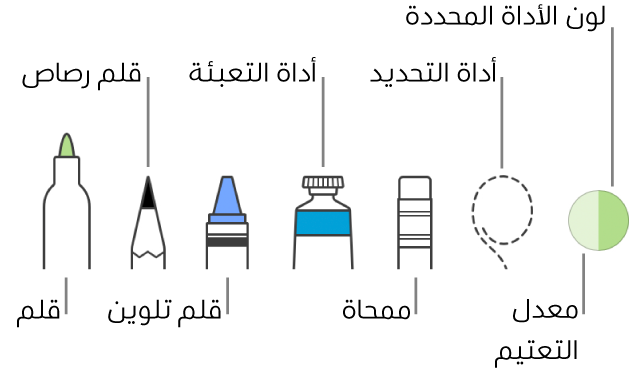
ملاحظة: إذا كنت تريد استخدام Apple Pencil لتحديد الكائنات وتمريرها بدلاً من الرسم، فاضغط على ![]() ، اضغط على Apple Pencil، ثم شغّل التحديد والتمرير. يمكنك تشغيل خيار الضغط مرتين للتبديل إذا كان Apple Pencil لديك يدعمه، ثم الضغط مرتين على الجزء السفلي من Apple Pencil لتشغيل وإيقاف التحديد والتمرير.
، اضغط على Apple Pencil، ثم شغّل التحديد والتمرير. يمكنك تشغيل خيار الضغط مرتين للتبديل إذا كان Apple Pencil لديك يدعمه، ثم الضغط مرتين على الجزء السفلي من Apple Pencil لتشغيل وإيقاف التحديد والتمرير.
إضافة رسم
قم بأحد ما يلي:
استخدام Apple Pencil: ابدأ الرسم في أي مكان بالشريحة.
استخدام إصبعك: اضغط على
 ، اضغط على
، اضغط على  ، ثم اضغط على الرسم.
، ثم اضغط على الرسم.
ارسم في أي مكان بالشريحة؛ يمكنك القيام بأي مما يلي في أي وقت:
تبديل أدوات الرسم: اضغط على أي من الأدوات في الجزء السفلي من الشاشة. اضغط على الأداة مرة أخرى لرؤية المزيد من الخيارات.
تغيير الألوان: اضغط على اللون الحالي في الجزء السفلي من الشاشة، ثم اضغط على لون جديد. حرِّك لليمين لعرض الأدوات وضبط اللون.
تغيير لون جزء من الرسم: اضغط على أداة التحديد، ثم اسحب حول جزء من الرسم لتحديده. اضغط على اللون الحالي في الجزء السفلي من الشاشة، ثم اضغط على لون جديد. حرِّك لليمين لعرض الأدوات وضبط اللون.
ضبط تعتيم اللون: إذا كنت تستخدم القلم أو القلم الرصاص أو قلم التلوين أو أداة التعبئة، فاضغط عليه، ثم اسحب شريط التمرير.
اضبط حجم الخط المرسوم (سماكة الخط): إذا كنت تستخدم القلم أو القلم الرصاص أو قلم التلوين أو الممحاة، فاضغط عليه، ثم اضغط على حجم خط مرسوم.
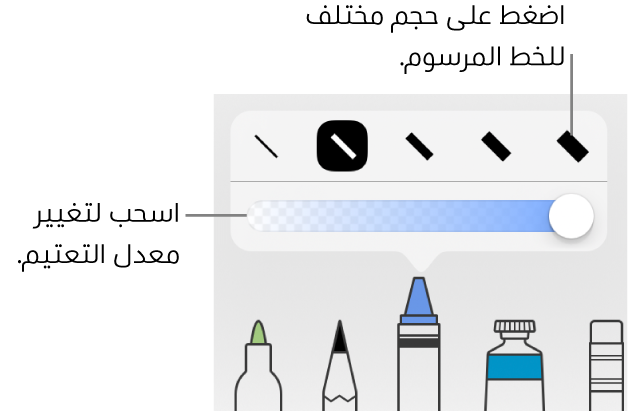
تعبئة منطقة بلون: اضغط على أداة التعبئة، ثم اضغط على المنطقة. لرسم شكل معبأ بلون بالفعل، اضغط على أداة التعبئة، ثم ارسم الشكل.
مسح خط مرسوم: اضغط على أداة الماسحة، اضغط عليها مرة أخرى، اضغط على
 ، ثم اضغط على الخط المرسوم.
، ثم اضغط على الخط المرسوم.تكرار جزء من الرسم: اضغط على أداة التحديد، واسحب حول جزء من الرسم لتحديده، ثم اضغط على تكرار.
تمرير الشرائح: حرِّك بإصبعين؛ أو حرِّك بإصبع واحد إذا كنت تستخدم Apple Pencil.
اضغط على تم.
اسحب الرسم لتحريكه. لتغيير حجمه، اضغط عليه بإصبع، ثم اسحب أي نقطة زرقاء. لتحرير رسم، اضغط عليه باستخدام Apple Pencil أو اضغط مرتين عليه بإصبع.
فصل الرسم إلى أجزاء
يمكنك فصل رسم إلى كائنات فردية يمكنك تحريكها أو تغيير حجمها أو حذفها بشكل منفصل.
اضغط مرتين على الرسم بإصبع.
اضغط على أداة التحديد، ثم اسحب حول جزء الرسم الذي تريد فصله.
اضغط على منفصل.
يمكنك تكرار هذه العملية لفصل رسم إلى كائنات متعددة.
دمج الرسومات
يمكنك دمج الرسومات بحيث تبقى معًا ككائن واحد يمكنك نقله وتغيير حجمه ككل.
المس مطولاً أحد الكائنات، ثم اضغط على الكائنات الأخرى بإصبع آخر.
اضغط على دمج.
تحريك رسم
يمكنك تحريك الرسم باستخدام التأثير المدمج "رسم سطر" بحيث يظهر في العرض التقديمي وكأنه يتم رسمه حاليًا أو يظهر وكأنه يتم مسحه حاليًا.
اضغط على الرسم الذي تريد تحريكه، ثم اضغط على تحريك.
اضغط على تأثير الدخول أو تأثير الخروج، ثم اضغط على رسم سطر في أعلى قائمة المؤثرات.
اضغط على الخيارات، ثم قم بأي مما يلي:
ضبط مدة تشغيل الحركة: اسحب شريط تمرير المدة.
تغيير سرعة ظهور أو اختفاء الرسم: اضغط على التسارع، ثم اختر خيارًا.
تغيير وقت بدء الحركة: اضغط على بعد الانتقال أو على عند الضغط.
معاينة الحركة: اضغط على تشغيل.
اضغط على تم في الزاوية العلوية اليمنى من الشاشة.
لمعرفة المزيد، انظر تحريك كائن إلى شريحة وإلى خارجها.
ملاحظة: إذا تم نسخ رسم متحرك من Pages أو Numbers إلى Keynote، فستتم إزالة الحركة. يمكنك إضافة الحركة مرة أخرى باستخدام الخطوات أعلاه.
مشاركة رسم أو حفظه
يمكنك مشاركة الرسم أو حفظه كصورة.
في الشريحة، اضغط على الرسم، ثم اضغط على مشاركة.
قم بأحد ما يلي:
مشاركة: اضغط على طريقة لإرسال الرسم.
حفظ: اضغط على حفظ في الملفات، أو اضغط على حفظ الصورة لحفظه في الصور.