
تشغيل عرض تقديمي على جهاز الكمبيوتر الخاص بك في Keynote لـ iCloud
يمكنك تشغيل العرض التقديمي في أي وقت. بشكل افتراضي، يتم تشغيل عرض شرائح العرض التقديمي في نافذة Keynote لـ iCloud الرئيسية، ولكن يمكنك اختيار عرضها بملء الشاشة.
إذا أضفت ملاحظات مقدم العرض إلى شرائحك، يمكنك أيضًا فتح شاشة مقدم العرض لعرض وتحرير ملاحظاتك، وتحديد وقت العرض التقديمي، والمزيد - كل ذلك بينما يتم تشغيل العرض التقديمي في نافذة عرض الشرائح. يمكنك أيضًا تخصيص شاشة مقدم العرض.
إذا كانت لديك شاشة منفصلة مرفقة بجهاز الكمبيوتر لديك، يمكنك تشغيل عرض شرائح العرض التقديمي على شاشة منفصلة لجمهورك، أثناء مشاهدتك لشاشة مقدم العرض على جهاز الكمبيوتر لديك.
تشغيل العرض التقديمي على شاشة الكمبيوتر
عند تشغيل العرض التقديمي، يمكنك تشغيل عرض شرائح العرض التقديمي في نافذة واحدة، وشاشة مقدم العرض في نافذة أخرى.
في متصفح الشرائح، حدد الشريحة التي تريد أن تبدأ بها.
انقر فوق الزر "تشغيل"
 في شريط الأدوات (إذا كان العرض التقديمي متوفرًا أيضًا على Keynote Live، فاختر "التشغيل على هذا الكمبيوتر" من القائمة المنبثقة التي تظهر).
في شريط الأدوات (إذا كان العرض التقديمي متوفرًا أيضًا على Keynote Live، فاختر "التشغيل على هذا الكمبيوتر" من القائمة المنبثقة التي تظهر).يظهر عرض شرائح العرض التقديمي في نافذة Keynote لـ iCloud.
لفتح شاشة مقدم العرض، حرك المؤشر فوق أسفل منتصف عرض الشرائح، وعند ظهور عناصر التحكم، انقر فوق زر "فتح شاشة مقدم العرض"
 .
.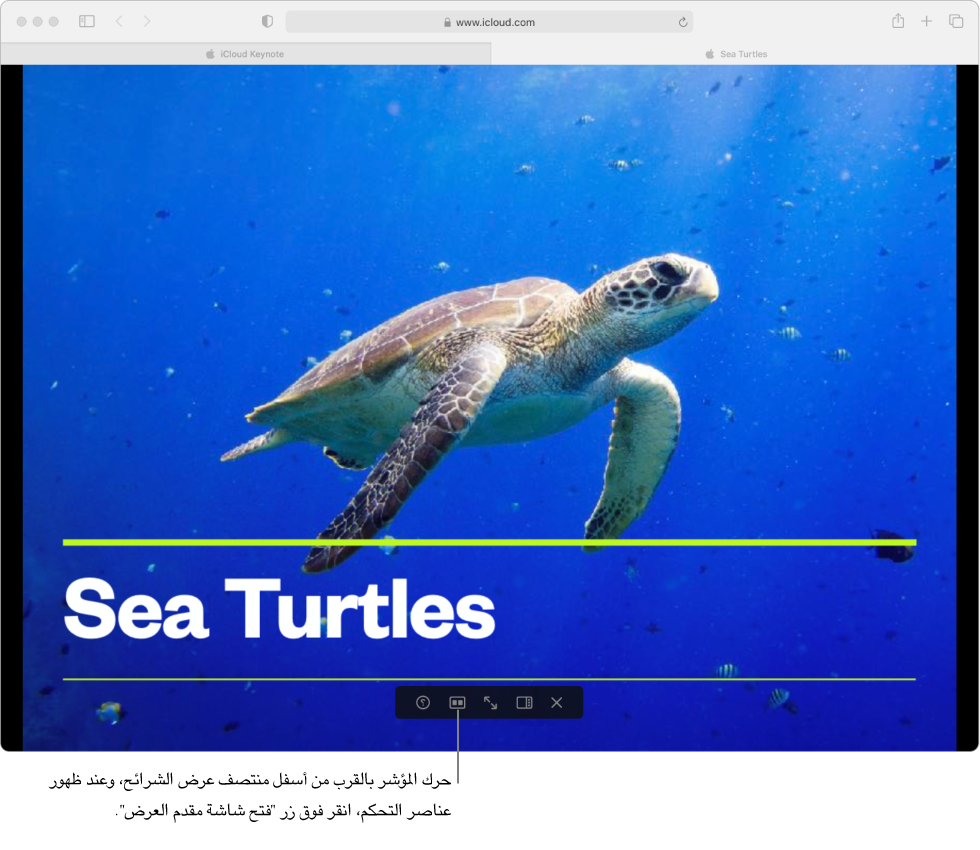
تلميح: إذا كنت لا تريد أن يرى الأشخاص الذين يشاهدون شاشة الكمبيوتر شاشة مقدم العرض، يمكنك تشغيل عرض الشرائح على شاشة منفصلة. أو، إذا كنت تقدم استخدام تطبيق مؤتمرات الفيديو افتراضيًا، يمكنك اختيار مشاركة نافذة عرض الشرائح فقط مع المشاركين في الاجتماع.
لبدء العرض التقديمي، اضغط على "مفتاح المسافة" أو مفتاح السهم لليمين.
إذا كانت شاشة مقدم العرض مفتوحة، فإن المؤقت يبدأ ويشير الضوء الأخضر أو الأحمر إلى حالة عرض الشرائح. يشير الضوء الأحمر إلى الشريحة الحالية التي تقوم بتشغيل الرسوم المتحركة (أو الإنشاء)؛ ويتحول الضوء إلى اللون الأخضر عند انتهاء تشغيل تأثير الانتقال أو الإنشاء الأخير على الشريحة الحالية، ويمكنك التقدم إلى الإنشاء التالي أو الشريحة التالية.
قم بأي مما يلي:
انتقل إلى الإنشاء التالي أو الشريحة التالية: اضغط على مفتاح المسافة أو مفتاح السهم لليمين.
انتقل إلى الإنشاء السابق أو الشريحة السابقة: اضغط على مفتاح السهم لليسار.
الانتقال إلى رقم الشريحة: اضغط على أي مفتاح رقم، ثم اضغط على "رجوع".
الانتقال إلى شريحة في متصفح الشرائح: إذا كانت شاشة مقدم العرض مفتوحة، فانقر فوق شريحة في متصفح الشرائح. أو، حرك المؤشر إلى أسفل منتصف نافذة عرض الشرائح، وانقر فوق الزر متصفح الشرائح
 ، ثم انقر فوق شريحة.
، ثم انقر فوق شريحة.مشاهدة عرض الشرائح بملء الشاشة: حرك المؤشر فوق أسفل منتصف عرض الشرائح، وعندما تظهر عناصر التحكم، انقر فوق الزر "ملء الشاشة"
 .
.ملاحظة: إذا كنت تقوم بالتقديم على جهاز الكمبيوتر لديك في وضع ملء الشاشة، فلن تتمكن أيضًا من رؤية شاشة مقدم العرض. لرؤية كلتا النافذتين في نفس الوقت، انقر فوق زر "إغلاق ملء الشاشة"
 .
.الاطلاع على قائمة كاملة من اختصارات التنقل: هل تريد الضغط؟ على لوحة المفاتيح. يمكنك أيضًا النقر فوق الزر "اختصارات العرض التقديمي"
 في نافذة عرض الشرائح (حرك المؤشر إلى أسفل منتصف النافذة لإظهار عناصر التحكم)، أو في الجزء العلوي من شاشة مقدم العرض.
في نافذة عرض الشرائح (حرك المؤشر إلى أسفل منتصف النافذة لإظهار عناصر التحكم)، أو في الجزء العلوي من شاشة مقدم العرض.
لإيقاف تشغيل العرض التقديمي، اضغط على مفتاح Esc (Escape) من لوحة المفاتيح.
يمكنك أيضًا النقر فوق الزر "إنهاء عرض الشرائح"
 في نافذة عرض الشرائح (حرك المؤشر إلى أسفل منتصف النافذة لإظهار عناصر التحكم).
في نافذة عرض الشرائح (حرك المؤشر إلى أسفل منتصف النافذة لإظهار عناصر التحكم).
تشغيل العرض التقديمي على شاشة منفصلة
إذا قمت بتوصيل شاشة خارجية، يمكنك تشغيل عرض شرائح العرض التقديمي في وضع ملء الشاشة على شاشة منفصلة (للمشاهدين)، بينما تقوم فقط بعرض شاشة مقدم العرض على شاشة الكمبيوتر.
قم بتوصيل شاشة خارجية بجهاز Mac أو Windows، أو قم بتوصيل جهاز Mac بجهاز Apple TV باستخدام AirPlay.
لمنع المشاهدين من رؤية شاشة مقدم العرض، تحتاج إلى إيقاف تشغيل الانعكاس. قم بأحد ما يلي:
في جهاز Mac: اختر قائمة Apple > تفضيلات النظام، وانقر فوق "شاشات العرض"، وانقر فوق "الترتيب"، ثم تأكد من عدم تحديد "انعكاس شاشات العرض".
على جهاز الكمبيوتر الذي يعمل بنظام التشغيل Windows: انقر بزر الماوس الأيمن على سطح المكتب، واختر "دقة الشاشة"، وانقر فوق قائمة "شاشات عرض متعددة"، ثم اختر "توسيع سطح المكتب إلى هذه الشاشة".
في متصفح الشرائح، حدد الشريحة التي تريد أن تبدأ بها.
انقر فوق الزر "تشغيل"
 في شريط الأدوات (إذا كان العرض التقديمي متوفرًا أيضًا على Keynote Live، فاختر "التشغيل على هذا الكمبيوتر" من القائمة المنبثقة التي تظهر).
في شريط الأدوات (إذا كان العرض التقديمي متوفرًا أيضًا على Keynote Live، فاختر "التشغيل على هذا الكمبيوتر" من القائمة المنبثقة التي تظهر).يظهر عرض شرائح العرض التقديمي في نافذة Keynote لـ iCloud.
حرك المؤشر فوق أسفل منتصف عرض الشرائح، وعند ظهور عناصر التحكم، انقر فوق زر "فتح شاشة مقدم العرض"
 .
.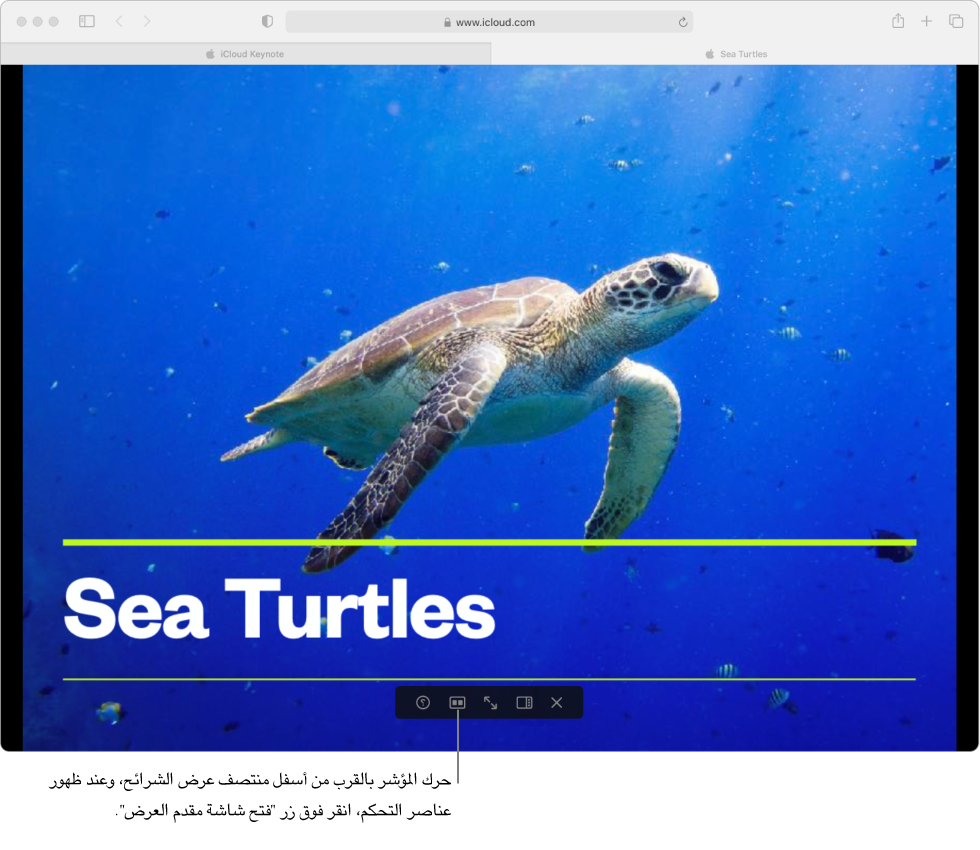
اسحب نافذة عرض الشرائح إلى شاشة منفصلة شاشة، ثم حرك المؤشر فوق أسفل منتصف عرض الشرائح، وعندما تظهر عناصر التحكم، انقر فوق الزر "ملء الشاشة"
 .
.لبدء العرض التقديمي، اضغط على "مفتاح المسافة" أو مفتاح السهم لليمين.
في شاشة مقدم العرض، يبدأ المؤقت، ويشير الضوء الأخضر أو الأحمر إلى حالة عرض الشرائح. يشير الضوء الأحمر إلى الشريحة الحالية التي تقوم بتشغيل الرسوم المتحركة (أو الإنشاء)؛ ويتحول الضوء إلى اللون الأخضر عند انتهاء تشغيل تأثير الانتقال أو الإنشاء الأخير على الشريحة الحالية، ويمكنك التقدم إلى الإنشاء التالي أو الشريحة التالية.
قم بأي مما يلي:
انتقل إلى الإنشاء التالي أو الشريحة التالية: اضغط على مفتاح المسافة أو مفتاح السهم لليمين.
انتقل إلى الإنشاء السابق أو الشريحة السابقة: اضغط على مفتاح السهم لليسار.
الانتقال إلى رقم الشريحة: اضغط على أي مفتاح رقم، ثم اضغط على "رجوع".
الانتقال إلى شريحة في متصفح الشرائح: في شاشة مقدم العرض، انقر فوق شريحة في متصفح الشرائح.
مشاهدة عرض الشرائح في نافذة (إنهاء وضع ملء الشاشة): حرك المؤشر فوق أسفل منتصف نافذة عرض الشرائح، وعندما تظهر عناصر التحكم، انقر فوق الزر "إغلاق وضع ملء الشاشة"
 . يستمر عرض الشرائح في التشغيل في نافذته الخاصة على الشاشة المنفصلة.
. يستمر عرض الشرائح في التشغيل في نافذته الخاصة على الشاشة المنفصلة.الاطلاع على قائمة كاملة من اختصارات التنقل: هل تريد الضغط؟ على لوحة المفاتيح. يمكنك أيضًا النقر فوق الزر "اختصارات العرض التقديمي"
 الموجود أعلى شاشة مقدم العرض.
الموجود أعلى شاشة مقدم العرض.
لإيقاف تشغيل العرض التقديمي، اضغط على مفتاح Esc (Escape) من لوحة المفاتيح.
يمكنك أيضًا النقر فوق الزر "إنهاء عرض الشرائح"
 في نافذة عرض الشرائح (حرك المؤشر إلى أسفل منتصف النافذة لإظهار عناصر التحكم).
في نافذة عرض الشرائح (حرك المؤشر إلى أسفل منتصف النافذة لإظهار عناصر التحكم).
تخصيص شاشة مقدم العرض
يمكنك عرض وتعديل محتويات شاشة مقدم العرض في أي وقت تقوم فيه بتشغيل عرض تقديمي. على سبيل المثال، يمكنك اختيار إظهار أو إخفاء الشريحة الحالية أو التالية وتحرير ملاحظات مقدم العرض وتغيير حجم الخط.
إذا لم يكن عرض الشرائح قيد التشغيل بالفعل، فانقر فوق الزر "تشغيل"
 في شريط الأدوات (إذا كان العرض التقديمي متوفرًا أيضًا على Keynote Live، فاختر "التشغيل على هذا الكمبيوتر" من القائمة المنبثقة التي تظهر).
في شريط الأدوات (إذا كان العرض التقديمي متوفرًا أيضًا على Keynote Live، فاختر "التشغيل على هذا الكمبيوتر" من القائمة المنبثقة التي تظهر).حرك المؤشر فوق أسفل منتصف عرض الشرائح، وعند ظهور عناصر التحكم، انقر فوق زر "فتح شاشة مقدم العرض"
 .
.في الجانب العلوي الأيسر من شاشة مقدم العرض، انقر فوق الزر "خيارات شاشة مقدم العرض"
 ، ثم حدد العناصر التي تريد رؤيتها في النافذة.
، ثم حدد العناصر التي تريد رؤيتها في النافذة.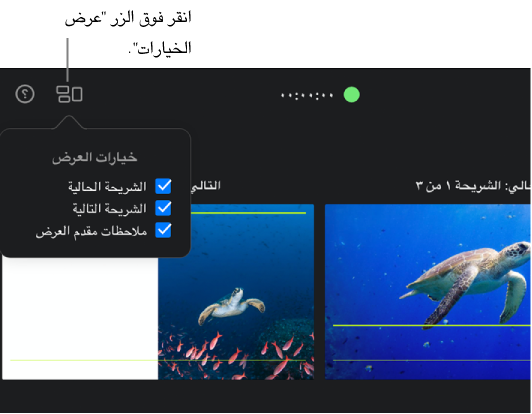
لإظهار متصفح الشرائح أو إخفائه، انقر فوق الزر "متصفح الشرائح"
 في الجزء الأيمن العلوي.
في الجزء الأيمن العلوي.لتغيير ملاحظات مقدم العرض، حرك المؤشر فوق حقل "الملاحظات"، ثم قم بأي مما يلي:
إضافة أو تحرير ملاحظاتك: انقر فوق الزر "تحرير"، وابدأ في الكتابة، أو حدد النص الذي تريد تغييره وعدّله، ثم انقر فوق "تم".
تغيير حجم خط النص: انقر فوق زر حجم الخط.
تغيير لون النص إلى الأسود أو الأبيض: انقر فوق "عكس الألوان". إذا لم يكن لون نص ملاحظتك أسود أو أبيض، فلن يتغير عند النقر فوق "عكس الألوان". (يؤثر هذا الإعداد على ملاحظاتك فقط، بينما تظل ألوان النص الأخرى في العرض التقديمي بدون تغيير.)
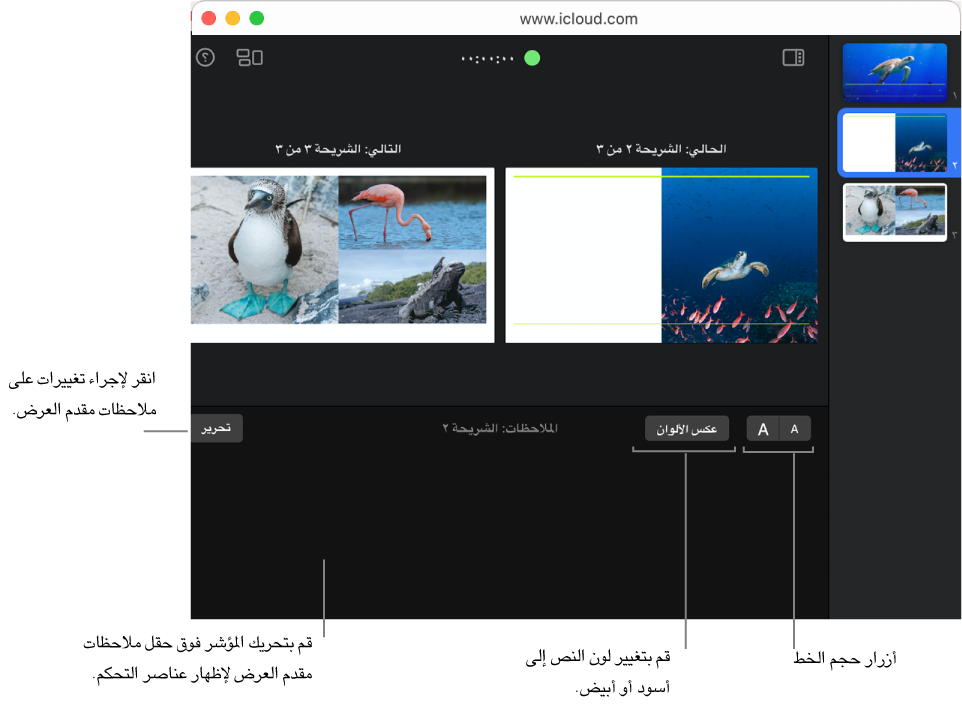
يمكنك أيضًا تشغيل العرض التقديمي عبر الإنترنت باستخدام Keynote Live، بحيث يمكن لأي شخص تمنحه الوصول إليه مشاهدته في نفس الوقت - على أجهزته الخاصة، أينما كانت. راجع تشغيل عرض تقديمي عبر الإنترنت في Keynote لـ iCloud.