
تعديل المقاطع في مشاريع الأفلام السحرية ولوحة العمل في iMovie على iPhone
يمكنك تعديل مقاطع فيديو فردية في مشاريع الأفلام السحرية ولوحة العمل. على سبيل المثال، ربما تريد تقصير أو إطالة مقطع، أو تقسيم مقطع واحد إلى مقطعين، أو تعديل سرعة مقطع، أو تغيير الكائن قيد التركيز في مقطع في النمط السينمائي، أو حذف مقطع.
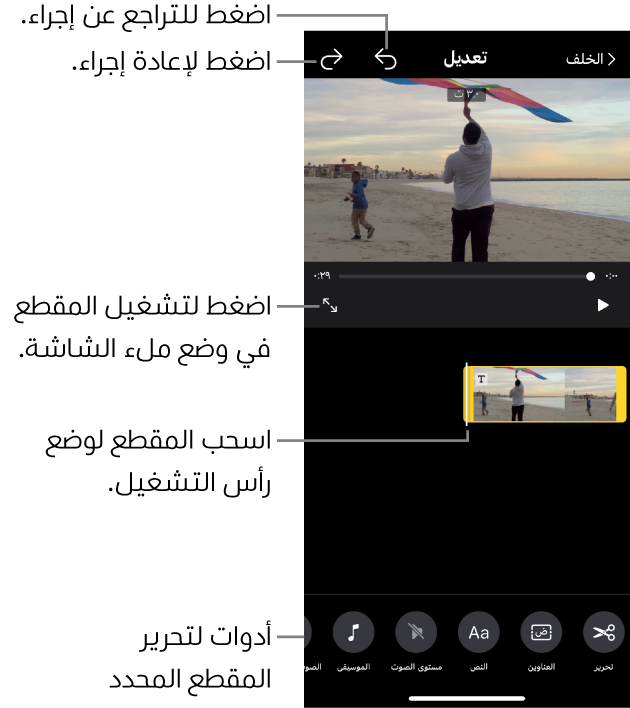
تقصير أو تقسيم مقطع عند رأس التشغيل
يمكنك تقسيم أو قص (تقصير) مقطع عن طريق وضع رأس التشغيل بإصبعك ثم استخدام أداة التقسيم لقص أو تقسيم المقطع عند رأس التشغيل. استخدم هذه الطريقة لتقصير المقاطع أو تقسيمها عندما تعرف بالفعل المكان الذي تريد تقسيم المقطع أو تقصيره فيه.
في تطبيق iMovie
 على iPhone، افتح مشروع الفيلم السحري أو لوحة العمل، اضغط على المقطع المطلوب تعديله، ثم اضغط على
على iPhone، افتح مشروع الفيلم السحري أو لوحة العمل، اضغط على المقطع المطلوب تعديله، ثم اضغط على  .
.اضغط على زر تعديل
 في أسفل الشاشة.
في أسفل الشاشة.اسحب المقطع لوضع رأس التشغيل حيث تريد قص المقطع أو تقسيمه.
تظهر أداة تقسيم أسفل المقطع.
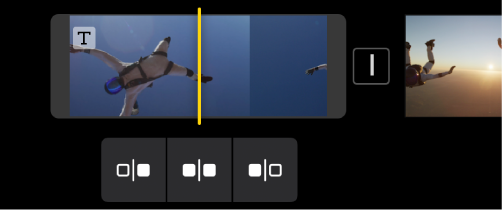
قم بأحد ما يلي:
قص المقطع من البداية إلى رأس التشغيل: اضغط على زر قص بداية المقطع
 .
.تقسيم المقطع عند رأس التشغيل: اضغط على زر تقسيم
 .
.قص المقطع من رأس التشغيل حتى النهاية: اضغط على زر قص نهاية المقطع
 .
.
تقصير مقطع أو إطالته عن طريق السحب من الحافة
يمكنك تقصير مقطع أو تمديد طول مقطع تم تقصيره سابقًا، عن طريق سحب مقابض القص عند حواف المقطع. استخدم هذه الطريقة عندما لا تكون متأكدًا بالضبط من المقدار المطلوب لتقصير أو إطالة مقطع تم تقصيره سابقًا.
في تطبيق iMovie
 على iPhone، افتح مشروع الفيلم السحري أو لوحة العمل، اضغط على المقطع المطلوب تعديله، ثم اضغط على
على iPhone، افتح مشروع الفيلم السحري أو لوحة العمل، اضغط على المقطع المطلوب تعديله، ثم اضغط على  .
.اضغط على المقطع، ثم اسحب أي من مقبضي التقسيم الصفراء لتقصير أو إطالة المقطع أو الصورة.
إذا كنت بصدد إطالة المقطع ولكن مقبض القص لا يتحرك، فهذا يعني أنه لا توجد إطارات إضافية للفيديو عند هذا الطرف من المقطع.
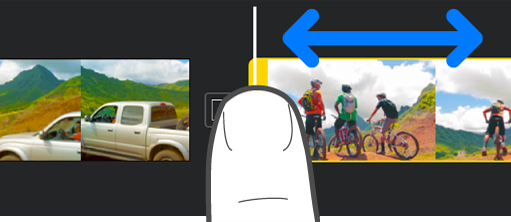
تلميح: إذا لم تكن متأكدًا من مقدار تقصير المقطع أو إطالته، فاسحب مقبض القص للخلف وللأمام لتجربة أطوال مختلفة للمقطع، ثم حرر مقبض القص عندما تكون راضيًا عن الطول.
ضبط فيديو النمط السينمائي في مقطع
إذا التقطت مقطع فيديو باستخدام النمط السينمائي على iPhone، يمكنك ضبط العنصر قيد التركيز ومقدار التأثير السينمائي في هذا المقطع.
في تطبيق iMovie
 على iPhone، افتح مشروع الفيلم السحري أو لوحة العمل، اضغط على المقطع المطلوب تعديله، ثم اضغط على
على iPhone، افتح مشروع الفيلم السحري أو لوحة العمل، اضغط على المقطع المطلوب تعديله، ثم اضغط على  .
.اضغط على المقطع، ثم اضغط على زر سينمائي
 في أسفل الشاشة.
في أسفل الشاشة.
يمكنك الآن ضبط مقدار التأثير السينمائي وتغيير التركيز وقفل التركيز باستخدام عناصر التحكم السينمائية. انظر ضبط مقاطع الفيديو ذات النمط السينمائي في iMovie على iPhone.
ضبط سرعة مقطع
يمكنك زيادة سرعة مقطع فيديو لضعف السرعة الأصلية للمقطع كحد أقصى، أو تقليل السرعة إلى 1/8 من السرعة الأصلية للمقطع كحد أدنى.
في تطبيق iMovie
 على iPhone، افتح مشروع الفيلم السحري أو لوحة العمل، اضغط على المقطع المطلوب تعديله، ثم اضغط على
على iPhone، افتح مشروع الفيلم السحري أو لوحة العمل، اضغط على المقطع المطلوب تعديله، ثم اضغط على  .
.اضغط على المقطع، ثم اضغط على زر السرعة
 في أسفل الشاشة.
في أسفل الشاشة.يظهر شريط تمرير السرعة.
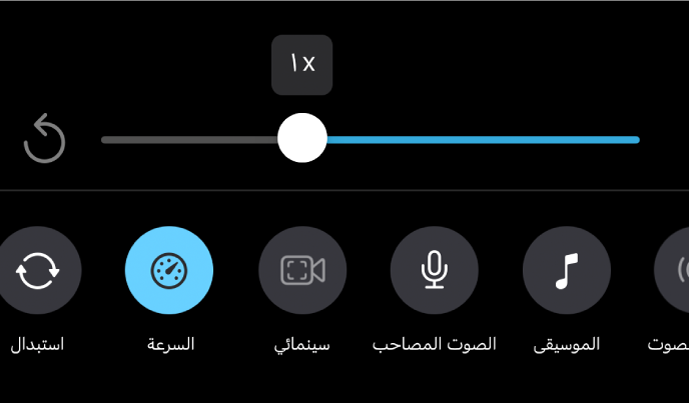
قم بأحد ما يلي:
إبطاء المقطع: اسحب شريط التمرير إلى اليمين. يمكنك تقليل السرعة إلى ما لا يقل عن 1/8 من السرعة الأصلية للمقطع.
تسريع المقطع: اسحب شريط التمرير إلى اليسار. يمكنك زيادة السرعة بحد أقصى ضعف السرعة الأصلية للمقطع.
إعادة المقطع إلى سرعته الأصلية: اضغط على زر إعادة تعيين
 على يسار شريط التمرير.
على يسار شريط التمرير.
حذف مقطع
في تطبيق iMovie
 على iPhone، افتح مشروع الفيلم السحري أو لوحة العمل، اضغط على المقطع المطلوب تعديله، ثم اضغط على
على iPhone، افتح مشروع الفيلم السحري أو لوحة العمل، اضغط على المقطع المطلوب تعديله، ثم اضغط على  .
.اضغط على المقطع، ثم اضغط على زر حذف
 في أسفل الشاشة.
في أسفل الشاشة.
للتراجع عن حذف مقطع، اضغط على زر تراجع ![]() في الجزء العلوي من الشاشة.
في الجزء العلوي من الشاشة.
عند الانتهاء من تعديل المقاطع، اضغط على زر الخلف للعودة إلى قائمة المقاطع.