Final Cut Pro Logic Effects
- Welcome
-
- Intro to echo effects
-
- Intro to Delay Designer
- Delay Designer interface
- Main display controls
- View buttons
- Navigate the Tap display
- Create taps
- Select taps
- Move and delete taps
- Use the tap toggle buttons
- Edit taps in the Tap display
- Align tap values
- Edit filter cutoff
- Edit pan
- Tap parameter bar
- Tap shortcut menu
- Reset tap values
- Master section controls
- Use Delay Designer in surround
- Modulation Delay
- Stereo Delay
- Tape Delay
- Copyright
Select taps in Delay Designer in Final Cut Pro for Mac
There is always at least one selected tap. You can easily distinguish selected taps by color—the toggle bar icons and the Identification bar letters of selected taps are white.
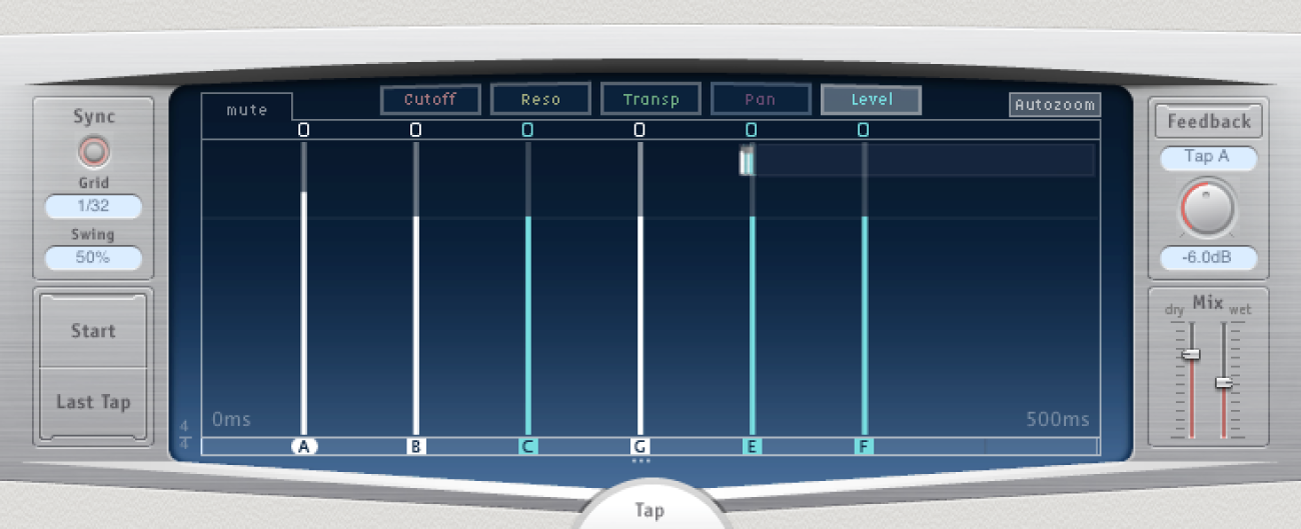
Select a tap
In the Final Cut Pro timeline, select a clip with the Delay Designer effect applied, then open the effect’s settings in the Audio inspector.
To add the effect and show its controls, see Add Logic effects to clips in Final Cut Pro for Mac.
Do one of the following:
Click a tap in the Tap display.
Click the appropriate tap letter in the Identification bar.
Click one of the arrows to the left of the tap name to select the next or previous tap.
Click the pop-up menu to the right of the tap name, and choose the appropriate tap letter.
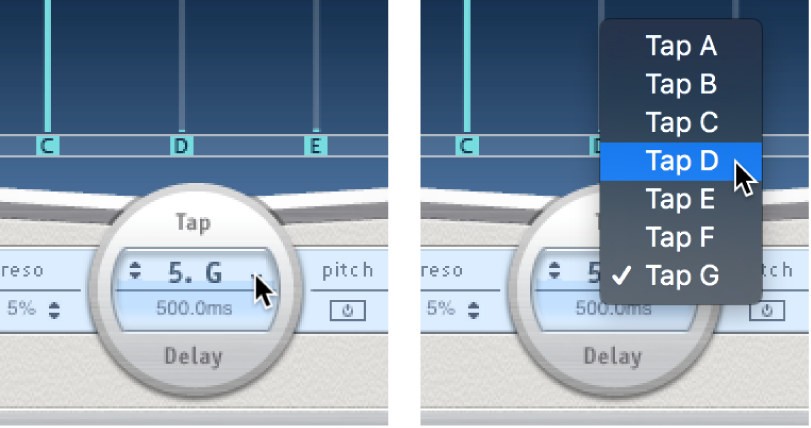
Select multiple taps
In the Final Cut Pro timeline, select a clip with the Delay Designer effect applied, then open the effect’s settings in the Audio inspector.
To add the effect and show its controls, see Add Logic effects to clips in Final Cut Pro for Mac.
Do one of the following:
Drag across the background of the Tap display to select multiple taps.
Shift-click specific taps in the Tap display to select multiple nonadjacent taps.
Download this guide: PDF