
عرض شاشات الطلاب وقفلها باستخدام تطبيق قاعة الدراسة
يمكنك التحكم في وقت وكيفية استخدام الطلاب للـ Mac الخاص بهم - بما في ذلك عرض أو قفل الشاشة الخاصة بهم - للتأكد من الحفاظ على تركيزهم. عندما تعرض شاشة أحد الطلاب، تظهر قائمة AirPlay/شاشات العرض وتكون باللون الأزرق.
عرض شاشات الطلاب
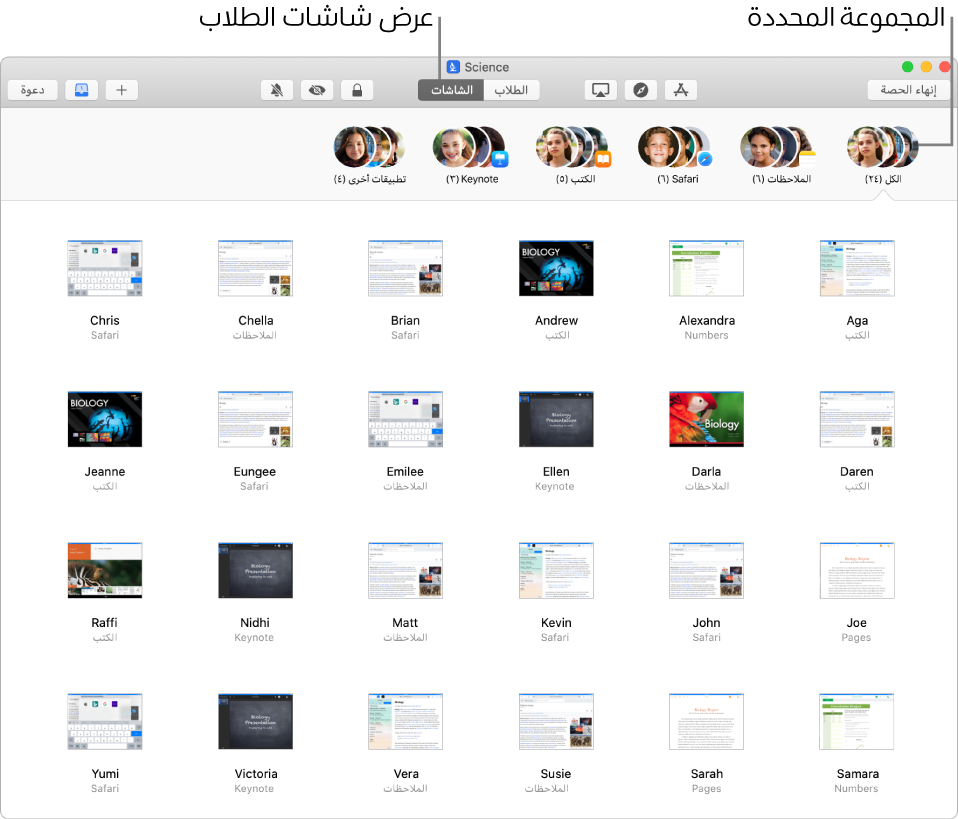
ملاحظة: وفقًا لكيفية تكوين حل إدارة جهاز الجوال (MDM) لديك، قد لا تتمكن من إجراء هذه المهمة. اتصل بمسؤول MDM لديك واطلب منه مراجعة إدارة AirPlay وعرض قاعة الدراسة.
افتح تطبيق قاعة الدراسة
 على الـ Mac، ثم قم بأي مما يلي:
على الـ Mac، ثم قم بأي مما يلي:حدد كل الطلاب.
حدد مجموعة محددة.
انقر على الشاشات في شريط الأدوات.
لعرض شاشة طالب واحد، انظر عرض شاشة الطالب.
قفل شاشات الطلاب
يمكنك منع الطلاب من استخدام أجهزتهم عن طريق قفلها. يتطلب قفل أجهزة الطلاب أيضًا أن يقوم كل طالب بإدخال رمز الدخول أو كلمة السر الخاصة به بعد فتح قفل الشاشة.
افتح تطبيق قاعة الدراسة
 على الـ Mac، ثم قم بأي مما يلي:
على الـ Mac، ثم قم بأي مما يلي:حدد كل الطلاب.
حدد مجموعة محددة.
انقر على قفل
 في شريط الأدوات لقفل شاشة الجهاز الخاص بكل طالب.
في شريط الأدوات لقفل شاشة الجهاز الخاص بكل طالب.ملاحظة: إذا كان هناك جهاز مقفل بالفعل، فلن يتم فتح قفله.
لقفل أو فتح قفل شاشة طالب واحد، انظر قفل أو فتح قفل شاشة الطالب.
فتح قفل شاشات الطلاب
افتح تطبيق قاعة الدراسة
 على الـ Mac، ثم قم بأي مما يلي:
على الـ Mac، ثم قم بأي مما يلي:حدد كل الطلاب.
حدد مجموعة محددة.
انقر على فتح القفل
 في شريط الأدوات لفتح قفل شاشة الجهاز الخاص بكل طالب.
في شريط الأدوات لفتح قفل شاشة الجهاز الخاص بكل طالب.
لقفل أو فتح قفل شاشة طالب واحد، انظر قفل أو فتح قفل شاشة الطالب.