دليل مستخدم Apple Vision Pro
- مرحبًا
-
- تغيير إعدادات الإشعارات وأصوات الجهاز
- تعيين التاريخ والوقت واللغة والمنطقة
- تغيير اسم جهازك
- تغيير مظهر النص والنوافذ
- فتح قفل iPhone باستخدام Apple Vision Pro
- عرض لوحة المفاتيح أو ذراع التحكم في الألعاب أو iPhone أثناء التجربة الغامرة
- رؤية الأشخاص من حولك أثناء الانغمار
- استخدام Apple Vision Pro على متن طائرة أو قطار
- تحديث التطبيقات في الخلفية
- تعيين قيود المحتوى في مدة استخدام الجهاز
- السماح للآخرين باستخدام Apple Vision Pro
-
- Apple Music Classical
- الكتب
- التقويم
- الالتقاط
- الساعة
- لقاء الديناصورات
- المنزل
- الخرائط
- الانتباه الذهني
-
- تشغيل الموسيقى
- التحكم في التشغيل
- إضافة ملصق موسيقي إلى مساحتك
-
- الاشتراك في Apple Music
- الاستماع إلى موسيقى Lossless
- الاستماع إلى موسيقى Dolby Atmos
- غنِّ مع Apple Music
- العثور على موسيقى جديدة
- إضافة موسيقى والاستماع إليها دون الاتصال بالإنترنت
- الحصول على توصيات ذات طابع شخصي
- الاستماع إلى الراديو
- البحث عن الموسيقى
- إنشاء قوائم تشغيل والتعاون عليها
- استخدام Siri لتشغيل الموسيقى
- تغيير صوت الموسيقى
- الأخبار
- Numbers
- Pages
- البودكاست
- التذكيرات
- Shazam
- الاختصارات
- المعرض المكاني
- الأسهم
- التلميحات
-
- العثور على البرامج والأفلام والمزيد
- مشاهدة Apple Immersive Video والأفلام ثلاثية الأبعاد
- تشغيل البرامج والأفلام
- مشاهدة الأفلام وبرامج التلفزيون في بيئة
- الاشتراك في قنوات Apple TV+ و MLS Season Pass و Apple TV
- مشاهدة الأحداث الرياضية
- مشاهدة عدة بثوث رياضية مباشرة
- شراء المحتوى وإدارة مكتبتك
- تغيير الإعدادات
- مذكرات الصوت
-
- بدء استخدام ميزات تسهيلات الاستخدام
- تشغيل الميزات باستخدام اختصار تسهيلات الاستخدام
- تغيير ميزات تسهيلات الاستخدام في Siri
- استخدام الوصول الموجه
- حقوق النشر والعلامات التجارية
تغيير مظهر العنصر تطبيق في Keynote على Apple Vision Pro
من الطرق السريعة لتغيير مظهر العنصر تطبيق نمط عنصر عليه. يحتوي كل قالب على أنماط عنصر - مجموعات من السمات مثل، الألوان، الحدود، والظلال - تم تصميمها لتبدو بمظهر جيد مع القالب.
يمكنك أيضًا إجراء تغييرات على خيارات فردية، مثل إضافة تعبئة أو انعكاس أو ظل، أو تغيير شفافية العنصر.
تطبيق نمط على عنصر
اضغط على صورة أو شكل أو مربع نص أو خط أو سهم أو فيديو، ثم اضغط على

اضغط على نمط، ثم اضغط على نمط ليتم تطبيقه.
بعد تطبيق أي نمط على عنصر، يمكنك كذلك تغيير مظهره عن طريق اختيار خياراتك الخاصة للحد أو اللون على سبيل المثال.
إضافة تعبئة أو ظل أو حدود
اضغط على عنصر لتحديده.
قم بأي مما يلي:
إضافة تعبئة: اضغط على

إضافة ظل: اضغط على

إضافة حد: اضغط على

تغيير شفافية العنصر: اضغط على

إضافة تسمية توضيحية
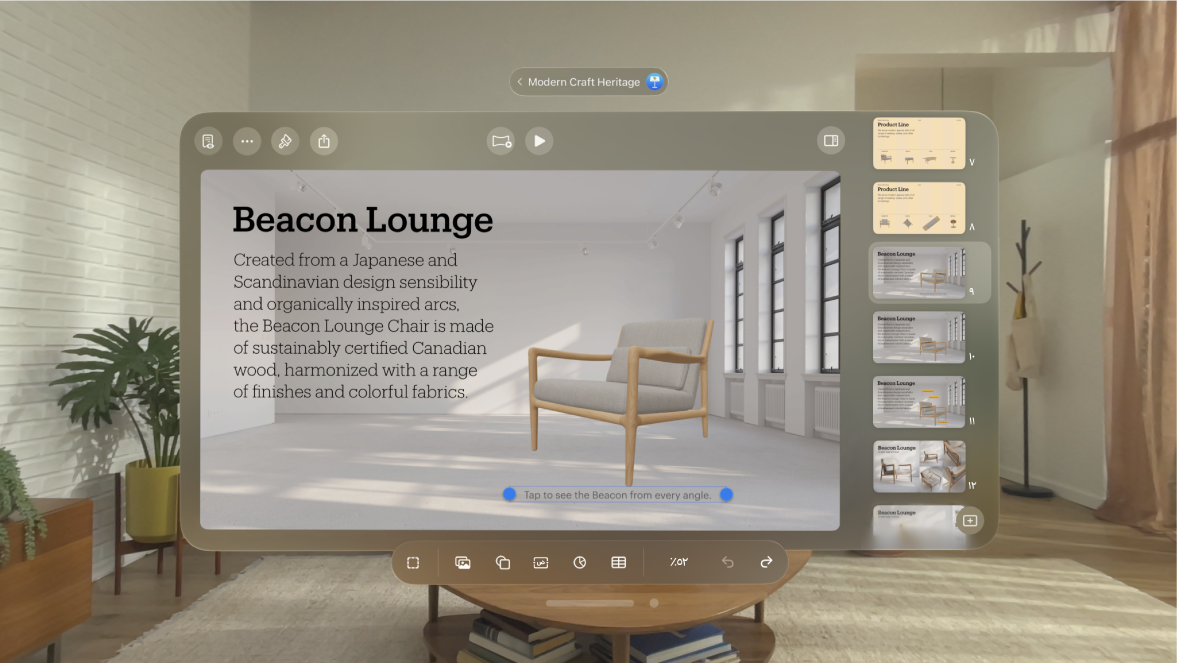
حدد العنصر المطلوب إضافة تسمية توضيحية إليه.
اضغط على

بالنسبة للأشكال والصور والأفلام ومربعات النص والمعادلات: اضغط على علامة التبويب النمط، اضغط على العنوان والتسمية التوضيحية، ثم شغِّل التسمية التوضيحية.
بالنسبة إلى الرسومات: اضغط على علامة التبويب الرسم، اضغط على العنوان والتسمية التوضيحية، ثم شغِّل التسمية التوضيحية.
بالنسبة إلى الجداول: اضغط على علامة التبويب الجدول، ثم شغِّل التسمية التوضيحية.
بالنسبة إلى المخططات: اضغط على علامة التبويب المخطط، ثم شغِّل التسمية التوضيحية.
بالنسبة إلى معارض الصور: اضغط على علامة التبويب المعرض، اضغط على العنوان والتسمية التوضيحية، شغِّل التسمية التوضيحية، ثم اختر ما إذا كان يتم تضمين تسمية توضيحية مختلفة لكل صورة أم التسمية التوضيحية نفسها لجميع الصور.
بالنسبة إلى العناصر المجمعة: اضغط على العنوان والتسمية التوضيحية، ثم قم بتشغيل التسمية التوضيحية.
اضغط مرتين على التسمية التوضيحية للعنصر النائب أسفل العنصر، ثم اكتب التسمية التوضيحية.
لتغيير الخط أو الحجم أو النمط أو أي تنسيق آخر، اضغط على التسمية التوضيحية (أو اضغط على العنصر، ثم اضغط على التسمية التوضيحية)، اضغط على

لإخفاء التسمية التوضيحية، اضغط على

إذا شغّلت التسمية التوضيحية مرة أخرى، تظهر التسمية التوضيحية السابقة من جديد.
إضافة عنوان
حدد العنصر المطلوب إضافة عنوان إليه.
اضغط على

بالنسبة للأشكال والصور والأفلام ومربعات النص والمعادلات: اضغط على علامة التبويب النمط، اضغط على العنوان والتسمية التوضيحية، ثم شغِّل العنوان.
بالنسبة إلى الرسومات: اضغط على علامة التبويب الرسم، اضغط على العنوان والتسمية التوضيحية، ثم شغِّل العنوان.
بالنسبة إلى الجداول: اضغط على علامة التبويب الجدول، ثم شغِّل العنوان.
يمكنك أيضًا الضغط على الجدول، اضغط على

بالنسبة إلى المخططات: اضغط على علامة تبويب المخطط، ثم شغِّل العنوان.
يمكنك أيضًا الضغط على المخطط، اضغط على

بالنسبة إلى معارض الصور: اضغط على علامة التبويب المعرض، اضغط على العنوان والتسمية التوضيحية، ثم شغِّل العنوان.
بالنسبة إلى العناصر المجمعة: اضغط على العنوان وعلامة تبويب التسمية التوضيحية، ثم قم بتشغيل العنوان.
لتغيير موقع العنوان، اختر "في الأعلى" أو "في الأسفل".
إذا اخترت "في الأسفل" وأضفت تسمية توضيحية، فستظهر التسمية التوضيحية أسفل العنوان دائمًا.
بالنسبة إلى المخططات الكعكية، اضغط على الموضع، ثم اختر "أعلى" أو "وسط".
ملاحظة: يمكن أن تتضمن بعض العناصر، مثل الجداول ومعظم المخططات، عناوين فقط تظهر أعلى العنصر.
اضغط مرتين على عنوان العنصر النائب، ثم اكتب العنوان.
لإخفاء العنوان، اضغط على

إذا شغّلت العنوان مرة أخرى، يظهر العنوان السابق من جديد.