
استكشاف الشاشة الرئيسية في تطبيق Apple TV على Mac
الشاشة الرئيسية في تطبيق Apple TV هي المكان المناسب لبدء مشاهدة الأفلام والبرامج التلفزيونية و Friday Night Baseball، بالإضافة إلى مباريات الدوري الأمريكي لكرة القدم عند الاشتراك في MLS Season Pass (لا يتوفر كل المحتوى في جميع البلدان أو المناطق). ابحث عن ما تريد مشاهدته، أو أضفه إلى قائمة "التالي"، أو ابدأ المشاهدة.
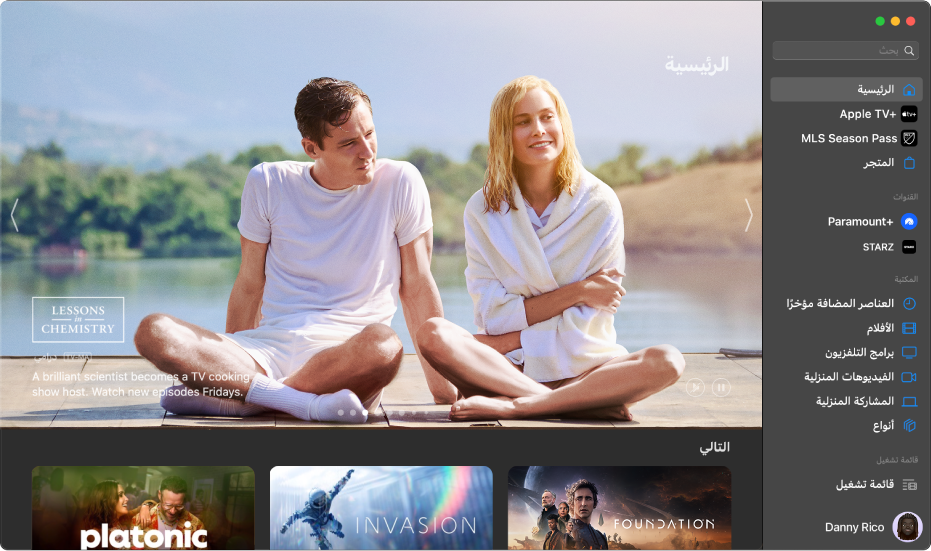
تصفح المحتوى
افتح تطبيق Apple TV
 على الـ Mac.
على الـ Mac.انقر على الشاشة الرئيسية في الشريط الجانبي.
يعرض صف "التالي" المحتوى الذي أضفته إلى "التالي"، بما في ذلك المحتوى الذي بدأت مشاهدته ولكنك لم تنته منه بعد.
مرِّر لأسفل لعرض البرامج التلفزيونية والأفلام والأحداث الموصى بها، بما في ذلك المجموعات المختارة بواسطة الخبراء بالإضافة إلى الفئات المخصصة بناءً على سجل تاريخ مشاهداتك.
انقر على أحد العناصر لرؤية تقييمه ووصفه والقنوات المتاحة ومعلومات الشراء أو الاستئجار.
يؤدي النقر على قناة في Apple TV في صف القنوات إلى نقلك إلى الشاشة الرئيسية للقناة، حيث يمكنك الاشتراك، والتمرير لأسفل لعرض البرامج التلفزيونية والأفلام والأحداث، ثم النقر على أحد العناصر.
تصفح القنوات
افتح تطبيق Apple TV
 على الـ Mac.
على الـ Mac.انقر على الشاشة الرئيسية في الشريط الجانبي.
مرِّر لأسفل إلى صف القنوات، ثم انتقل لليسار لرؤية جميع القنوات التي اشتركت فيها، أو ابحث عن قنوات جديدة للاشتراك فيها.
ملاحظة: ستظهر أيضًا القنوات التي اشتركت فيها في الشريط الجانبي.
انقر على عنصر لفتحه.
تشغيل فيلم أو برنامج تلفزيوني أو حدث رياضي
في تطبيق Apple TV
 على Mac، انقر على الشاشة الرئيسية في الشريط الجانبي، ثم انقر على عنصر على اليسار.
على Mac، انقر على الشاشة الرئيسية في الشريط الجانبي، ثم انقر على عنصر على اليسار.قم بأي من الإجراءات التالية:
تشغيل العنصر: انقر على تشغيل. (يتوفر زر تشغيل للمحتوى المجاني، أو المحتوى الذي اشتريته أو استأجرته بالفعل، أو المحتوى الموجود على قنوات Apple TV التي اشتركت فيها.)
الاشتراك في Apple TV+: انقر على زر الاشتراك، ثم اتبع التعليمات التي تظهر على الشاشة.
الاشتراك في قناة Apple TV: انقر على زر الاشتراك، ثم اتبع التعليمات التي تظهر على الشاشة.
شراء فيلم أو استئجاره: انقر على شراء أو استئجار، ثم حدد الخيار المطلوب وأكد عملية الشراء أو الاستئجار. لمعرفة التفاصيل، انظر اختيار فيلم أو برنامج تلفاز لمشاهدته.
شراء حلقة أو موسم من برنامج تلفزيوني: انقر على شراء أو استئجار، ثم حدد الخيار المطلوب وأكد عملية الشراء أو الاستئجار. لمعرفة التفاصيل، انظر اختيار فيلم أو برنامج تلفاز لمشاهدته.
مشاهدة حدث رياضي مباشر: انقر على أحد خيارات المشاهدة — "مشاهدة البث المباشر (باللغة الإنجليزية)" على سبيل المثال.
عرض برنامجين في الوقت نفسه
انظر تشغيل عرض صورة داخل صورة.
الاستماع إلى راديو محلي مباشر خلال مباريات الدوري الأمريكي لكرة القدم أو Friday Night Baseball
أثناء تشغيل مباراة MLS أو مباراة Friday Night Baseball في تطبيق Apple TV
 على Mac، حرِّك المؤشر فوق منطقة العرض لإظهار عناصر التحكم في التشغيل.
على Mac، حرِّك المؤشر فوق منطقة العرض لإظهار عناصر التحكم في التشغيل.انقر على زر خيارات الصوت
 ، ثم اختر أحد خيارات المسارات الصوتية من القائمة المنبثقة:
، ثم اختر أحد خيارات المسارات الصوتية من القائمة المنبثقة:TV: شغِّل التعليق الصوتي من بث التلفزيون.
الراديو المحلي [الفريق الضيف، اللغة]: استمع إلى بث الراديو المحلي للفريق الضيف في أثناء مشاهدة المباراة (هذا الخيار ليس متاحًا إلا لمباريات Friday Night Baseball).
الراديو المحلي [الفريق المضيف، اللغة]: استمع إلى بث الراديو للفريق المضيف في أثناء مشاهدة المباراة أو اللعبة.
رؤية ما التالي
يعرض صف التالي المحتوى الذي بدأت مشاهدته بالفعل أو تخطط لمشاهدته.
في تطبيق Apple TV
 على Mac، انقر على الشاشة الرئيسية في الشريط الجانبي، مرِّر إلى صف "التالي"، ثم انتقل إلى اليمين أو اليسار لرؤية البرامج التي شاهدتها مؤخرًا أو أضفتها إلى "التالي".
على Mac، انقر على الشاشة الرئيسية في الشريط الجانبي، مرِّر إلى صف "التالي"، ثم انتقل إلى اليمين أو اليسار لرؤية البرامج التي شاهدتها مؤخرًا أو أضفتها إلى "التالي".تظهر البرامج والأفلام بالترتيب الذي تريد مشاهدتها به على الأرجح. على سبيل المثال، عند انتهاء حلقة تلفاز، تظهر الحلقة التالية تلقائيًا في التالي. وإذا كنت قد انتهيت من مشاهدة أحد البرامج بالفعل، فكلما توفرت حلقة جديدة، ستظهر على الفور في بداية صف "التالي".
إذا كان لديك iPhone أو iPad أو iPod touch أو Apple TV وسجلت الدخول باستخدام Apple ID الذي تستخدمه لجهاز الـ Mac، يستمر تقدم العرض وتحديد الحلقة في وضع المزامنة في تطبيق Apple TV على تلك الأجهزة. على سبيل المثال، يمكنك بدء مشاهدة برنامج على الـ Mac وإكمال مشاهدته على الـ iPad، أو العكس.
إضافة فيلم أو برنامج تلفزيون أو حدث رياضي إلى "التالي"
في تطبيق Apple TV
 على Mac، انقر على الشاشة الرئيسية في الشريط الجانبي.
على Mac، انقر على الشاشة الرئيسية في الشريط الجانبي.قم بأحد ما يلي:
حرِّك المؤشر فوق الصورة المصغرة لفيلم أو برنامج أو حدث، ثم انقر على الزر "المزيد"
 الذي يظهر، ثم اختر "إضافة إلى التالي".
الذي يظهر، ثم اختر "إضافة إلى التالي".انقر على الصورة المصغرة لفيلم أو برنامج أو حدث، ثم انقر على الزر إضافة
 في الزاوية العلوية اليسرى.
في الزاوية العلوية اليسرى.
إزالة عنصر من التالي.
في تطبيق Apple TV ![]() على Mac، انقر على الشاشة الرئيسية في الشريط الجانبي، ثم قم بإي مما يلي:
على Mac، انقر على الشاشة الرئيسية في الشريط الجانبي، ثم قم بإي مما يلي:
في تطبيق Apple TV
 على Mac، انقر على الشاشة الرئيسية في الشريط الجانبي.
على Mac، انقر على الشاشة الرئيسية في الشريط الجانبي.قم بأي مما يلي:
حرِّك المؤشر فوق صورة مصغرة لحدث في صف "التالي"، انقر على زر المزيد
 الذي يظهر، ثم اختر إزالة من التالي.
الذي يظهر، ثم اختر إزالة من التالي.إذا كنت تعرض صفحة لعنصر كنت قد أضفته إلى "التالي" ولكنك لم تبدأ في مشاهدته، فانقر على علامة الاختيار
 في الزاوية العلوية اليسرى.
في الزاوية العلوية اليسرى.
مشاركة عنصر من التالي
في تطبيق Apple TV
 على Mac، انقر على الشاشة الرئيسية في الشريط الجانبي.
على Mac، انقر على الشاشة الرئيسية في الشريط الجانبي.حرِّك المؤشر فوق عنصر في صف "التالي"، انقر على زر المزيد
 الذي يظهر، اختر مشاركة البرنامج، أو مشاركة الحلقة، أو مشاركة الفيلم، ثم اختر خيار أحد خيارات المشاركة.
الذي يظهر، اختر مشاركة البرنامج، أو مشاركة الحلقة، أو مشاركة الفيلم، ثم اختر خيار أحد خيارات المشاركة.
بدء المشاهدة من قائمة التالي
في تطبيق Apple TV
 على Mac، انقر على الشاشة الرئيسية في الشريط الجانبي.
على Mac، انقر على الشاشة الرئيسية في الشريط الجانبي.حرِّك المؤشر فوق الصورة المصغرة في صف "التالي"، ثم انقر على زر تشغيل
 الذي يظهر.
الذي يظهر.
إذا كنت لا ترى الزر تشغيل، فانقر على الصورة المصغرة، ثم انقر على زر شراء أو استئجار أو الاشتراك واتبع التعليمات التي تظهر على الشاشة.