
إضافة إشارة مرجعية لصفحات الويب التي تريد تكرار زيارتها في Safari على الـ Mac
الإشارة المرجعية عبارة عن رابط لصفحة ويب، تحفظها كي تتمكن من تكرار زيارة الصفحة لاحقًا. ويمكنك إعادة ترتيب الإشارات المرجعية وتنظيمها في مجلدات بسهولة، كلها في الشريط الجانبي لمتصفح Safari.
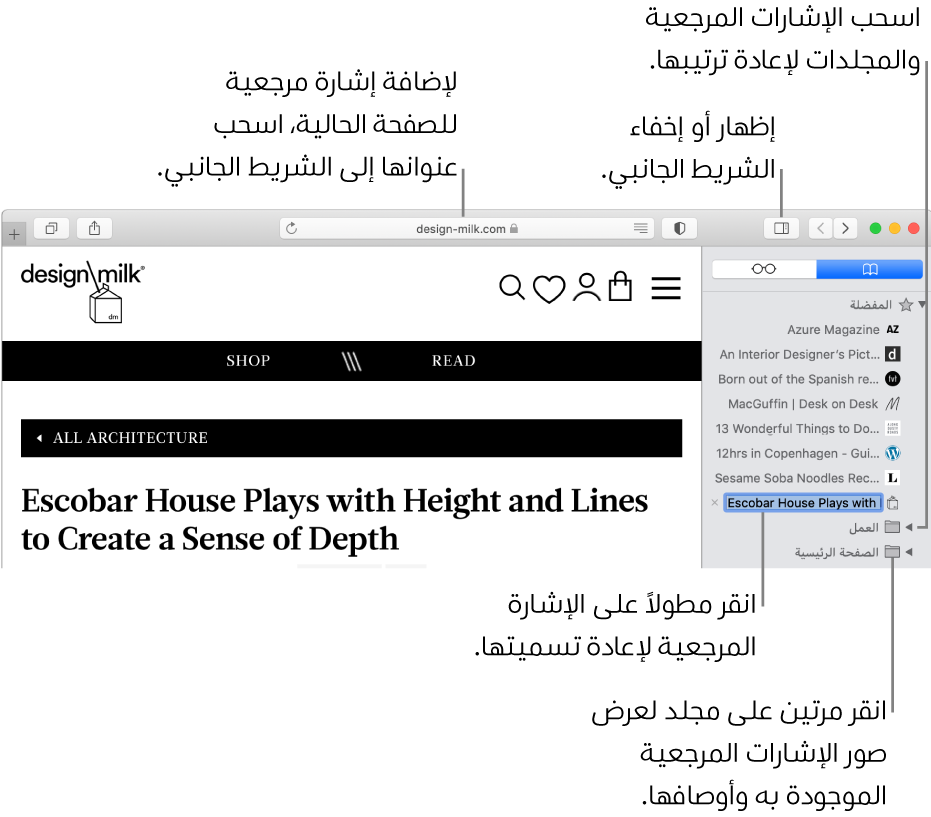
إضافة إشارة مرجعية
في تطبيق Safari
 على الـ Mac، انتقل إلى الصفحة التي ترغب في إضافة إشارة مرجعية إليها.
على الـ Mac، انتقل إلى الصفحة التي ترغب في إضافة إشارة مرجعية إليها.انقر على زر مشاركة
 في شريط الأدوات، ثم اختر إضافة إشارة مرجعية.
في شريط الأدوات، ثم اختر إضافة إشارة مرجعية.اختر مكان إضافة الإشارة المرجعية، وقم بإعادة تسميتها، إذا أردتَ.
إضافة هذه الصفحة إلى: انقر على القائمة المنبثقة واختر مجلدًا. المجلد الافتراضي هو المفضلة.
إعادة تسمية الإشارة المرجعية: أدخل اسمًا مختصرًا يساعدك التعرّف على صفحة الويب.
إضافة وصف: أدخل المزيد من التفاصيل كتذكير اختياري حول صفحة الويب.
انقر فوق إضافة.
يمكنك أيضًا إضافة إشارة مرجعية في حقل البحث الذكي: حرّك المؤشر فوق حقل البحث الذكي، انقر مطولًا على زر الإضافة في خطوة واحدة ![]() الذي يظهر في الطرف الأيمن للحقل، ثم اختر مجلد الإشارات المرجعية من القائمة. أو اسحب عنوان URL إلى الشريط الجانبي للإشارات المرجعية.
الذي يظهر في الطرف الأيمن للحقل، ثم اختر مجلد الإشارات المرجعية من القائمة. أو اسحب عنوان URL إلى الشريط الجانبي للإشارات المرجعية.
بعد إضافة الإشارة المرجعية، يمكنك العثور عليها في الشريط الجانبي.
البحث عن إشارة مرجعية
في تطبيق Safari
 على الـ Mac، انقر على زر الشريط الجانبي
على الـ Mac، انقر على زر الشريط الجانبي  في شريط الأدوات، ثم انقر على الزر إشارات مرجعية
في شريط الأدوات، ثم انقر على الزر إشارات مرجعية  .
.أدخل اسم الإشارة المرجعية في حقل البحث أعلى الشريط الجانبي.
قد تضطر إلى التمرير لأعلى للكشف عن حقل البحث.
استخدام إشارة مرجعية
في تطبيق Safari
 على الـ Mac، انقر على زر الشريط الجانبي
على الـ Mac، انقر على زر الشريط الجانبي  في شريط الأدوات، ثم انقر على الزر إشارات مرجعية
في شريط الأدوات، ثم انقر على الزر إشارات مرجعية  .
.أو اختر الإشارات المرجعية > إظهار الإشارات المرجعية.
انقر على الإشارة المرجعية في الشريط الجانبي.
يمكنك أيضًا اختيارها من قائمة الإشارات المرجعية.
إضافة مجلد إشارات مرجعية
في تطبيق Safari
 على الـ Mac، انقر على زر الشريط الجانبي
على الـ Mac، انقر على زر الشريط الجانبي  في شريط الأدوات، ثم انقر على الزر إشارات مرجعية
في شريط الأدوات، ثم انقر على الزر إشارات مرجعية  .
.انقر مع الضغط على مفتاح التحكم في الشريط الجانبي واختر مجلد جديد.
أدخل اسمًا للمجلد.
لتغيير الاسم، اضغط على مفتاح التحكم مع النقر على المجلد، ثم اختر إعادة تسمية.
اسحب المجلد إلى الموقع الذي تريده.
إدارة الإشارات المرجعية
في تطبيق Safari
 على الـ Mac، انقر على زر الشريط الجانبي
على الـ Mac، انقر على زر الشريط الجانبي  في شريط الأدوات، ثم انقر على الزر إشارات مرجعية
في شريط الأدوات، ثم انقر على الزر إشارات مرجعية  .
.انقر مع الضغط على مفتاح تحكم على أي إشارة مرجعية أو مجلد.
اختر من قائمة الاختصارات للقيام بأي مما يلي:
إعادة تسمية الإشارة المرجعية أو المجلد أو تحريرهما.
يمكنك أيضًا النقر بقوة على الاسم، أو النقر مطولًا على الاسم حتى يتم تمييزه، ثم إدخال اسم جديد.
تحرير عنوان موقع ويب (URL) خاص بإشارة مرجعية.
نسخ أو حذف الإشارة المرجعية أو المجلد.
إنشاء مجلد إشارات مرجعية.
مشاهدة محتويات المجلد بالتفصيل.
لتحرير وصف إشارة مرجعية، انقر مرتين على المجلد في الشريط الجانبي، ثم انقر مع الضغط على مفتاح تحكم على العنصر واختر تحرير الوصف.
يمكنك أيضًا إدارة الإشارات المرجعية عن طريق اختيار الإشارات المرجعية > إظهار الإشارات المرجعية.
إعادة ترتيب الإشارات المرجعية أو فرزها
في تطبيق Safari
 على الـ Mac، انقر على زر الشريط الجانبي
على الـ Mac، انقر على زر الشريط الجانبي  في شريط الأدوات، ثم انقر على الزر إشارات مرجعية
في شريط الأدوات، ثم انقر على الزر إشارات مرجعية  .
.قم بسحب إشارة مرجعية أو مجلد إلى موقع جديد.
لنسخ إشارة مرجعية، قم بسحبها مع النقر على مفتاح الخيارات.
لفرز الإشارات المرجعية في مجلد إشارات مرجعية، انقر مع الضغط على مفتاح التحكم على المجلد في الشريط الجانبي، ثم اختر فرز حسب > الاسم، أو فرز حسب > العنوان. المقصود بالعنوان هو عنوان URL الخاص بموقع الويب.
ملاحظة: يستخدم Safari تطبيق iCloud للاحتفاظ بنفس الإشارات المرجعية على جميع أجهزة كمبيوتر الـ Mac وأجهزة iOS الخاصة بك التي تم تشغيل Safari في تفضيلات iCloud الخاصة بها. مع iCloud، تتم أرشفة الإشارات المرجعية وقائمة القراءة الخاصة بك تلقائيًا، ويمكنك استعادتها من إصدار أقدم في أي وقت.