
استيراد الصور من كاميرا أو هاتف
يمكنك توصيل كاميرا، أو جهاز iOS، أو أجهزة الجوال الأخرى إلى الـ Mac واستيراد صورك إلى تطبيق الصور.
يمكنك أيضًا استيراد الصور من بطاقة ذاكرة الكاميرا. لمعرفة الكيفية، انظر استيراد الصور من الأقراص الثابتة، وأقراص CD، وأقراص DVD، والبطاقات.
استيراد الصور من كاميرا أو جهاز iOS
قم بتوصيل كاميرا أو iPad أو iPhone أو جهاز iOS آخر بالكمبيوتر الخاص بك.
تأكد من تشغيل الكاميرا أو الجهاز وتعيين الكاميرا على الوضع الصحيح لاستيراد الصور.
للحصول على معلومات حول اختيار الوضع، انظر الإرشادات المزودة مع الكاميرا الخاصة بك. إذا كانت الكاميرا مزودة بوضع "السكون"، فتأكد من تعطيله أو تعيينه بعد فترة زمنية طويلة كافية لإتاحة تنزيل الصور الخاصة بك.
افتح تطبيق الصور (إذا لم يكن مفتوحًا بالفعل)، ثم انقر على الجهاز الموجود أسفل الأجهزة في الشريط الجانبي.
ملاحظة: تظهر الأجهزة في الشريط الجانبي فقط عند توصيل كاميرا أو جهاز تخزين.
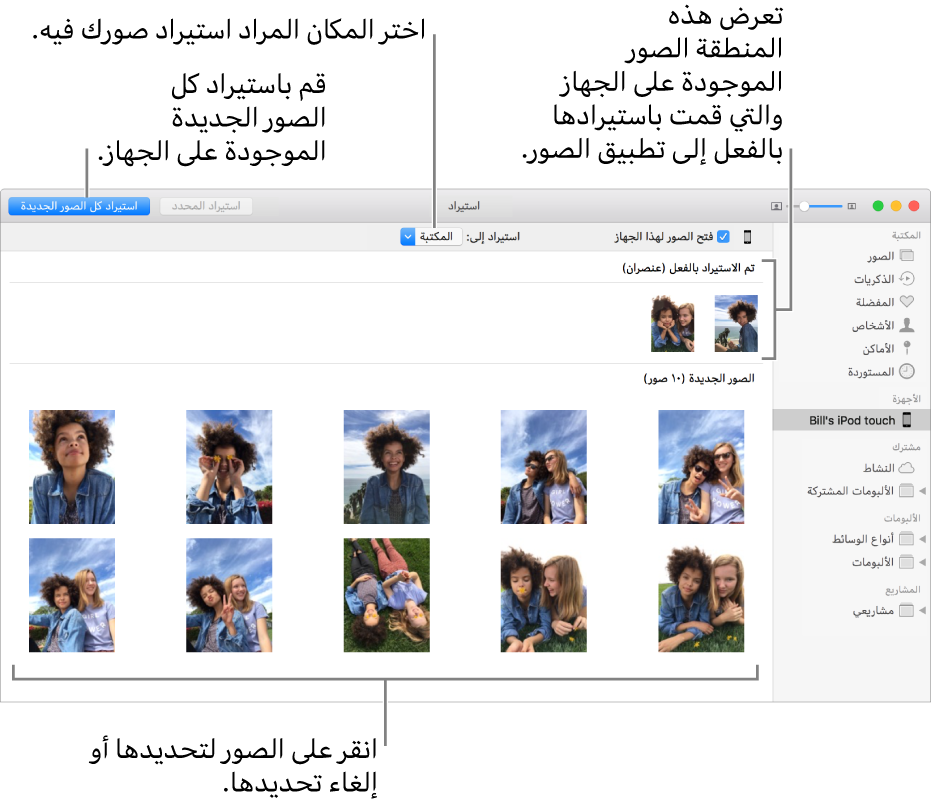
يعرض تطبيق الصور جميع الصور ومقاطع الفيديو على الجهاز.
تلميح: إذا كنت تريد أن يتم فتح تطبيق الصور عند توصيل هذا الجهاز في كل مرة، فحدد خانة الاختيار "فتح الصور".
إذا كنت تريد حذف الصور من الكاميرا بعد استيرادها، فحدد خانة الاختيار "حذف العناصر". لا يظهر هذا الخيار مع كل الكاميرات.
لتحديد أين سيتم استيراد الصور، قم بأحد ما يلي:
الاستيراد إلى ألبوم موجود: انقر على القائمة المنبثقة "استيراد إلى"، ثم اختر الألبوم الذي تريده من القائمة.
الاستيراد إلى ألبوم جديد: انقر على القائمة المنبثقة "استيراد إلى"، اختر ألبوم جديد، أدخل اسم الألبوم، ثم انقر على موافق.
الاستيراد إلى مكتبة الصور دون تحديد ألبوم: انقر على القائمة المنبثقة "استيراد إلى"، ثم اختر المكتبة.
قم بأحد ما يلي:
استيراد جميع الصور الجديدة: انقر على استيراد جميع الصور الجديدة:
استيراد مجموعة مختارة من الصور: انقر على الصور التي تريد استيرادها، ثم انقر على استيراد المحدد.
إذا ظهرت رسالة تسأل إذا ما كنت تريد حذف الصور أو الاحتفاظ بها على الكاميرا الخاصة بك بعد استيرادها، فانقر على حذف العناصر لإزالة الصور، أو انقر على الاحتفاظ بالعناصر للاحتفاظ بها على الكاميرا.
يقوم تطبيق الصور باستيراد صورك. لإلغاء الاستيراد، انقر على إيقاف الاستيراد.
بعد استيراد جميع الصور، قم بفصل الكاميرا أو الجهاز من الكمبيوتر الخاص بك.
إذا لم تقم باستيراد الصور إلى ألبوم، فستظهر في ألبوم "المستوردة" في الشريط الجانبي. كما ستظهر ضمن اللحظات والمجموعات الأخرى في مكتبة الصور؛ لتصفحها، انقر على الصور في الشريط الجانبي.
إذا كانت لديك صور ملتقطة باستخدام كاميرا تعمل بالفيلم، فيمكنك استيرادها داخل الصور عن طريق تحويلها إلى ملفات رقمية (باستخدام تطبيق التقاط الصور وماسحة ضوئية منزلية). بعد استيراد الملفات الرقمية داخل تطبيق الصور، يمكنك تحريرها وإضافتها إلى الألبومات والمشاريع، تمامًا كما هو الحال مع أي صورة من الصور الرقمية الأخرى. يمكنك أيضًا استخدام تطبيق التقاط الصور لتعيين الصور على الفتح تلقائيًا كلما قمت بتوصيل الكاميرا الخاصة بك. لمزيد من التفاصيل، انظر مسح صورة ضوئيًاونقل الصور.
تلميح: يمكنك تغيير تاريخ ووقت الصور الممسوحة ضوئيًا في تطبيق الصور؛ وتحديد الصورة واختيار الصورة > ضبط التاريخ والوقت.
الاستيراد من هاتف أو جهاز جوال تابع لجهة خارجية
إذا كنت تستخدم هاتفًا أو جهازًا جوالاً آخر تابعًا لجهة خارجية، فربما يمكنك توصيل الجهاز بالكمبيوتر الخاص بك باستخدام كبل USB، ثم نسخ الصور من الهاتف إلى تطبيق الصور كما تفعل تمامًا من أي جهاز تخزين خارجي.
ملاحظة: يمكن توصيل بعض الهواتف الخاصة بطرف ثالث بالكمبيوتر باستخدام الاتصال بتقنية Bluetooth (اللاسلكية). قم باستخدام تطبيق تبادل الملفات عبر Bluetooth لاستيراد الصور عبر Bluetooth. لمزيد من المعلومات، انظر مقالة دعم Apple نقل الملفات بين الـ Mac وأجهزة Bluetooth.
قم بتوصيل الهاتف بالكمبيوتر الخاص بك.
قم بسحب الصور إلى القرص الداخلي للكمبيوتر الخاص بك.
قم بأي مما يلي:
قم بسحب الملفات أو المجلدات من Finder إلى نافذة تطبيق الصور.
قم بسحب الملفات أو المجلدات من Finder إلى أيقونة الصور في شريط البرامج.
في تطبيق الصور، قم باختيار ملف > استيراد. حدد الصور أو المجلد الذي تريد استيراده، ثم انقر على مراجعة للاستيراد. إذا حددت عدة صور أو فيديوهات، فحدد الصور أو الفيديوهات التي تريد استيرادها، ثم انقر على استيراد الـ [عدد] المحددة أو استيراد الكل.
هام: لا تقم بإخراج أحد الأجهزة أثناء استيراد الصور.