دليل مستخدم Pages لـ iPhone
- مرحبًا
- ما الجديد
- حقوق النشر

التنقل السريع في Pages على الـ iPhone
لتسهيل التنقل في المستند، يمكنك عرض الصور المصغرة للصفحات في المستند أو جدول المحتويات لمساعدتك في العثور على صفحة معينة والانتقال إليها بسرعة. يمكنك أيضًا استخدام اختصار للانتقال إلى بداية المستند.
إظهار أو إخفاء عرض الصور المصغرة للصفحات
انتقل إلى تطبيق Pages
 على iPhone.
على iPhone.افتح مستندًا.
اضغط على
 ، اضغط على خيارات العرض، ثم شغِّل المتصفح.
، اضغط على خيارات العرض، ثم شغِّل المتصفح.ملاحظة: إذا كانت لوحة المفاتيح مفتوحة، فاضغط على تم في الزاوية العلوية اليمنى لإغلاقها.
اضغط على رقم الصفحة في الجزء السفلي من الشاشة.

في العرض الذي يفتح، اضغط على الصور المصغرة للصفحات في أسفل الشاشة.
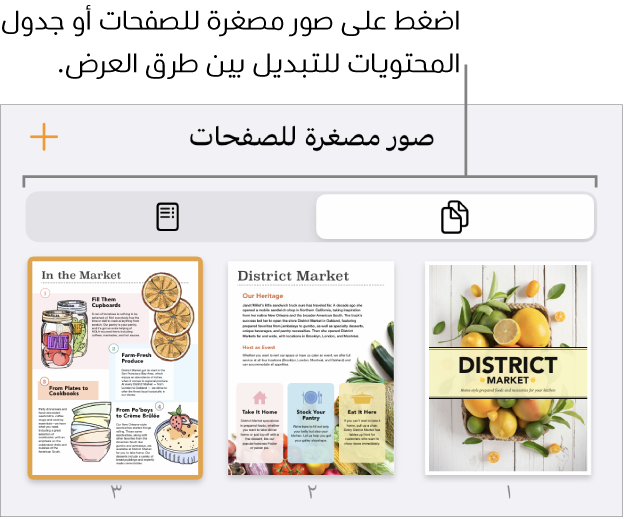
اضغط على الصورة المصغرة للصفحة لإغلاق عرض الصور المصغرة للصفحات والانتقال إلى تلك الصفحة في المستند.
يمكنك أيضًا التمرير للأسفل لإغلاق عرض الصور المصغرة للصفحات دون مغادرة الصفحة الحالية.
في عرض الصور المصغرة للصفحات، يمكنك إعادة ترتيب الأقسام في مستند معالجة الكلمات أو إعادة ترتيب الصفحات في مستند تخطيط الصفحة. انظر إعادة ترتيب الصفحات أو الأقسام.
إظهار عرض جدول المحتويات
انتقل إلى تطبيق Pages
 على iPhone.
على iPhone.افتح مستندًا، اضغط على
 ، اضغط على خيارات العرض، ثم شغِّل المتصفح.
، اضغط على خيارات العرض، ثم شغِّل المتصفح.ملاحظة: إذا كانت لوحة المفاتيح مفتوحة، فاضغط على تم في الزاوية العلوية اليمنى لإغلاقها.
اضغط على رقم الصفحة في الجزء السفلي من الشاشة.
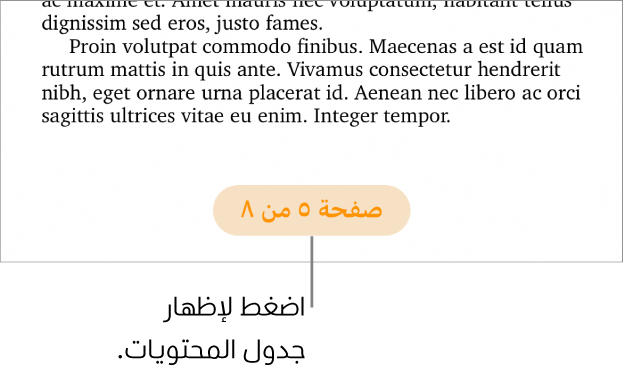
في العرض الذي يفتح، اضغط على جدول المحتويات في أسفل الشاشة.
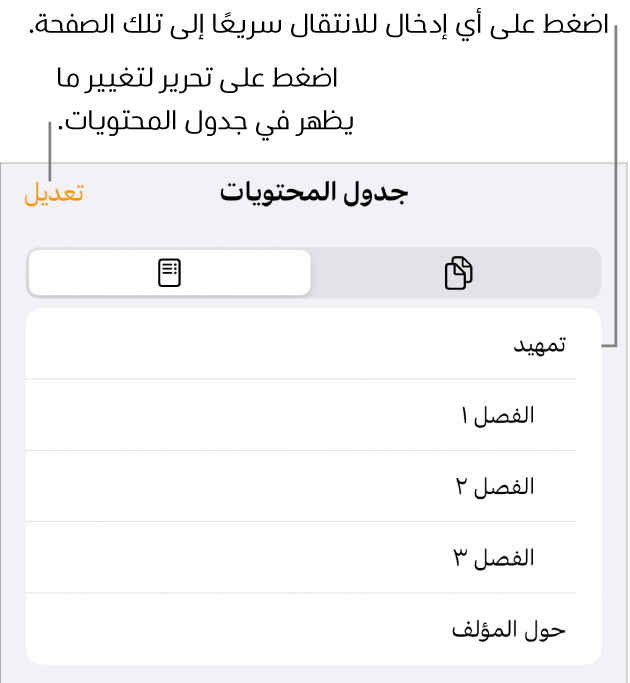
اضغط على أي إدخال للانتقال إلى تلك الصفحة وإغلاق جدول المحتويات. لإغلاق جدول المحتويات بدون مغادرة الصفحة الحالية، مرر للأسفل.
لمعرفة كيفية تغيير ما يظهر في جدول المحتويات، أو كيفية إضافة جدول محتويات إلى المستند، راجع إنشاء جدول محتويات.
انتقال إلى بداية المستند
انتقل إلى تطبيق Pages
 على iPhone.
على iPhone.اضغط على شريط الحالة (الحد الذي يعرض الوقت فوق شريط أدوات Pages).
تلميح: يمكنك أيضًا وضع إشارات مرجعية على النص في مستندك، ثم استخدام قائمة الإشارات المرجعية للانتقال إليها. انظر إضافة إشارات مرجعية وإحالات مرجعية.