
إضافة الرؤوس والتذييلات وإزالتها في Pages على الـ iPhone
يمكنك إضافة نص وصور وأرقام صفحات إلى الرؤوس والتذييلات، ثم تعيين المكان الذي تريد أن تظهر فيه في المستند.
ملاحظة: قبل البدء، اكتشف ما إذا كنت تعمل على مستند تخطيط صفحة أم معالجة كلمات. فهناك بعض الاختلافات في كيفية تنسيق الرؤوس والتذييلات لكل نوع من المستندات.
اضغط في زاوية أي صفحة من المستند (بحيث لا يكون هناك أي شيء محدد)، ثم اضغط على
 .
.لتسهيل الضغط دون تحديد نص أو كائن عن طريق الخطأ، كبِّر الصفحة بإصبعين، أو اضغط على الصورة المصغرة للصفحة في عرض الصور المصغرة للصفحات.
ملاحظة: إذا كان المستند يحتوي على أقسام متعددة (على سبيل المثال، فصول مختلفة في كتاب) وكنت تنوي استخدام رؤوس أو تذييلات مختلفة لكل منها، فحدد صفحة في القسم الذي تضيف إليه هذا الرأس أو التذييل؛ خلاف ذلك، يمكنك إضافة الرأس أو التذييل إلى أي صفحة.
اضغط على علامة تبويب المستند، ثم شغّل الرؤوس أو التذييلات (أو كلاهما).
اضغط على إعداد المستند في الجزء السفلي من عناصر التحكم.
في عناصر التحكم، اضغط في أي من الحقول الثلاثة للرأس أو التذييل (يمكنك استخدام أي مجموعة من الحقول).
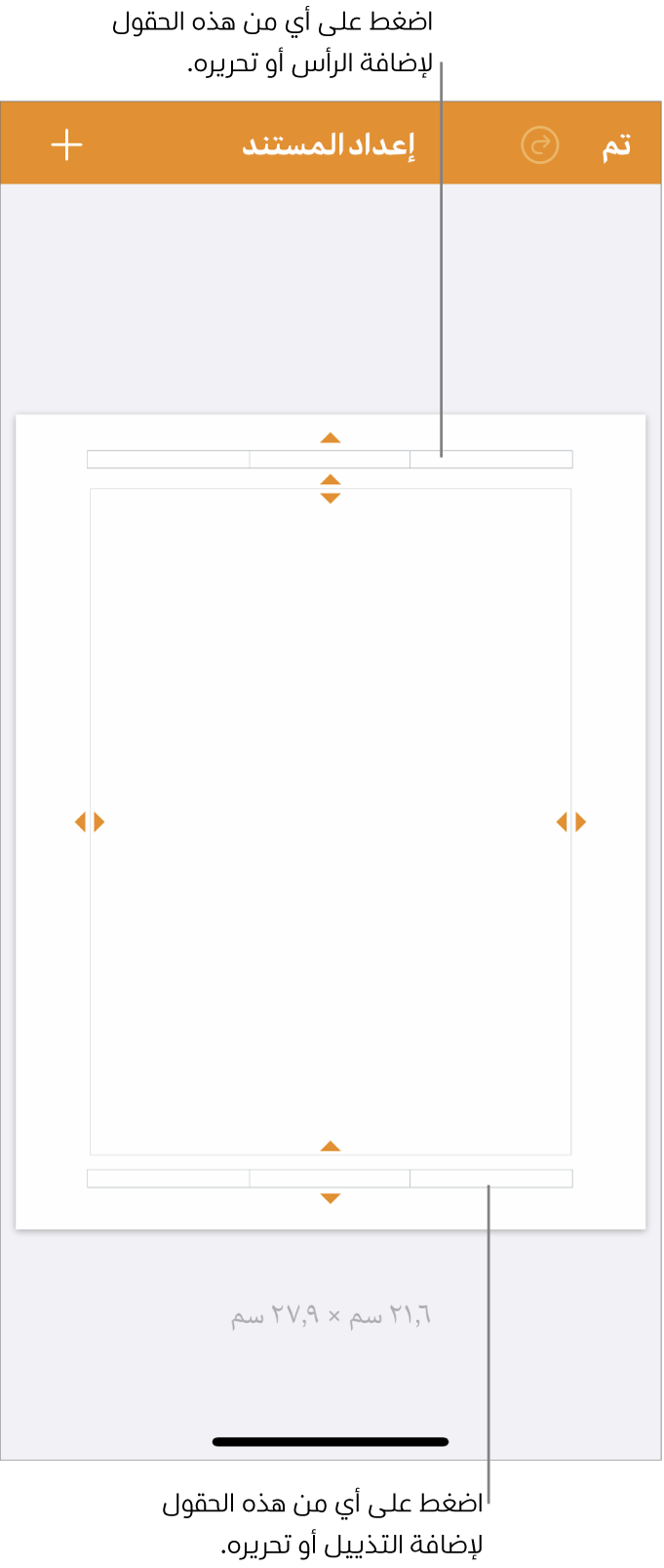
قم بأحد ما يلي:
إضافة نص: اكتب نص الرأس أو التذييل، أو حدد النص الذي تريد تحريره.
إضافة أرقام صفحات: اضغط على الحقل مرة أخرى، واضغط على أرقام الصفحات، ثم اضغط على تنسيق أعداد.
إضافة صورة: اضغط على لصق. يجب أن تكون قد نسخت صورة بالفعل إلى الحافظة لرؤية لصق.
إضافة معادلة: اضغط على
 ، ثم اضغط على معادلة وأدخل المعادلة. بعد الانتهاء، اضغط على إدراج لإضافتها إلى حقل النص.
، ثم اضغط على معادلة وأدخل المعادلة. بعد الانتهاء، اضغط على إدراج لإضافتها إلى حقل النص.حذف النص: حدد النص، ثم اضغط على حذف، أو اضغط على
 .
.تغيير مظهر النص: حدد النص، اضغط على
 ، ثم استخدم عناصر التحكم في النص لتغيير الخط وحجم الخط واللون والتباعد.
، ثم استخدم عناصر التحكم في النص لتغيير الخط وحجم الخط واللون والتباعد.
لتعيين المسافة من الحافة العلوية والسفلية للصفحة، اسحب الأسهم أعلى الرأس وأسفل التذييل لضبط التباعد.
قد تحتاج أيضًا إلى سحب أسهم المستند للحصول على التباعد الذي تريده. إذا كانت لديك مشكلة في تحديد الأسهم، فباعد بإصبعين على العرض لتكبيره.
اضغط على تم في الزاوية العلوية اليمنى للرجوع إلى المستند.
يمكنك استخدام نفس الرؤوس والتذييلات في المستند بأكمله أو إنشاء رؤوس وتذييلات مختلفة لبعض الصفحات.
اضغط في زاوية أي صفحة من المستند (بحيث لا يكون هناك أي شيء محدد)، ثم اضغط على
 .
.لتسهيل الضغط دون تحديد نص أو كائن عن طريق الخطأ، كبِّر الصفحة بإصبعين، أو اضغط على الصورة المصغرة للصفحة في عرض الصور المصغرة للصفحات.
ملاحظة: إذا كان المستند يحتوي على أقسام متعددة (على سبيل المثال، فصول مختلفة في كتاب) وكنت تنوي استخدام رؤوس أو تذييلات مختلفة لكل منها، فحدد صفحة في القسم الذي تضيف إليه هذا الرأس أو التذييل؛ خلاف ذلك، يمكنك إضافة الرأس أو التذييل إلى أي صفحة.
لتشغيل الرؤوس أو إيقاف تشغيلها للمستند بأكمله، انقر على علامة تبويب المستند وشغِّل الرؤوس أو التذييلات أو أوقف تشغيلها.
لتعيين مكان ظهور الرؤوس والتذييلات في المستند، اضغط على علامة تبويب القسم، ثم اختر أيًا مما يلي:
إخفاء على الصفحة الأولى: إخفاء الرأس أو التذييل في الصفحة الأولى. إذا كان المستند يحتوي على أكثر من قسم واحد، فإنه ينطبق فقط على الصفحة الأولى من هذا القسم.
اليمنى مختلفة عن اليسرى: عندما يتم تشغيل هذا الإعداد في مستند يستخدم الصفحات المتقابلة، يمكن أن تكون الرؤوس والتذييلات في الصفحات اليسرى واليمنى مختلفة. انظر إعداد الصفحات المتقابلة.
مطابقة القسم السابق: استخدام نفس الرؤوس والتذييلات من قسم إلى التالي. يمكنك إيقاف هذا الإعداد إذا كنت تريد استخدام رؤوس وتذييلات مختلفة لذلك القسم. ثم تحقق من الأقسام التي تتبعه لإجراء أي تعديلات على إعداداتها.
إذا كان المستند يستخدم الصفحات المتقابلة وتريد إدخال معلومات مختلفة في الصفحات اليسرى واليمنى، فاضغط على علامة تبويب القسم، ثم شغِّل "اليمنى مختلفة عن اليسرى".
اضغط على
 في الزاوية العلوية اليسرى للرجوع إلى المستند.
في الزاوية العلوية اليسرى للرجوع إلى المستند.
يمكنك استخدام نفس الرؤوس والتذييلات في المستند بأكمله أو إنشاء رؤوس وتذييلات مختلفة لبعض الصفحات.
اضغط في زاوية أي صفحة من المستند (بحيث لا يكون هناك أي شيء محدد)، ثم اضغط على
 .
.لتسهيل الضغط دون تحديد نص أو كائن عن طريق الخطأ، كبِّر الصفحة بإصبعين، أو اضغط على الصورة المصغرة للصفحة في عرض الصور المصغرة للصفحات.
لتشغيل الرؤوس أو إيقاف تشغيلها للمستند بأكمله، انقر على علامة تبويب المستند وشغِّل الرؤوس أو التذييلات أو أوقف تشغيلها.
لتعيين مكان ظهور الرؤوس والتذييلات في المستند، اضغط على علامة تبويب تخطيط الصفحة، ثم اختر الخيارات:
إظهار الرأس والتذييل: يمكنك تشغيل أو إيقاف هذا الإعداد لإظهار أو إخفاء الرأس والتذييل في هذه الصفحة.
مطابقة الصفحة السابقة: استخدام نفس الرؤوس والتذييلات من صفحة إلى التالية. يمكنك إيقاف هذا الإعداد إذا كنت تريد استخدام رؤوس وتذييلات مختلفة لتلك الصفحة.
إذا كان المستند يستخدم الصفحات المتقابلة وتريد إدخال معلومات مختلفة في الصفحات اليسرى واليمنى، فاضغط على علامة تبويب المستند، ثم شغِل "اليمنى مختلفة عن اليسرى".
اضغط على
 في الزاوية العلوية اليسرى للرجوع إلى المستند.
في الزاوية العلوية اليسرى للرجوع إلى المستند.
اضغط في زاوية أي صفحة من المستند (بحيث لا يكون هناك أي شيء محدد)، ثم اضغط على
 .
.لتسهيل الضغط دون تحديد نص أو كائن عن طريق الخطأ، كبِّر الصفحة بإصبعين، أو اضغط على الصورة المصغرة للصفحة في عرض الصور المصغرة للصفحات.
اضغط على علامة تبويب المستند، ثم أوقف الرؤوس والتذييلات.
اضغط على
 للرجوع إلى المستند.
للرجوع إلى المستند.
اضغط في زاوية أي صفحة من المستند (بحيث لا يكون هناك أي شيء محدد)، ثم اضغط على
 .
.لتسهيل الضغط دون تحديد نص أو كائن عن طريق الخطأ، كبِّر الصفحة بإصبعين، أو اضغط على الصورة المصغرة للصفحة في عرض الصور المصغرة للصفحات.
اضغط على علامة تبويب المستند، ثم اضغط على إعداد المستند.
إذا كانت عناصر التحكم لا تحتوي على علامتي تبويب القسم والمستند، فتأكد من عدم تحديد أي شيء على الصفحة (يمكنك تكبير الصفحة والنقر في الزاوية)، ثم حاول مرة أخرى.
في إعداد المستند، اضغط على أي مكان في حقل الرأس أو التذييل، ثم اضغط على
 .
.اضغط على صورة أو فيديو؛ ولإدراج صورة من iCloud أو أي خدمة أخرى، اضغط على "إدراج من".
انتقل إلى الصورة، ثم اضغط عليها.
اسحب مؤشرات التحديد على الصورة لتغيير حجمها.
اضغط على تم لإغلاق إعداد المستند.
يمكنك أيضًا نسخ الصورة ولصقها في حقل الرأس أو التذييل في إعداد المستند.
تلميح: إذا كان المستند يحتوي بالفعل على رؤوس أو تذييلات، يمكنك الضغط على أي منها لفتح إعداد المستند بسرعة.