
إضافة الأقسام وإزالتها في Pages على الـ iPad
يمكن أن يحتوي مستند معالجة الكلمات على أقسام متعددة، كل منها قد يحتوي على ترقيم صفحات أو رؤوس أو تذييلات أو كائنات خلفية مختلفة (مثل علامة مائية). تحتوي بعض القوالب على أقسام محددة مسبقًا يمكنك إضافتها أو حذفها.
للاطلاع على أقسام المستند، اضغط على أي صورة مصغرة للصفحة في عرض الصور المصغرة للصفحات، ثم اضغط على الصورة المصغرة مرة أخرى. يظهر لون خلفية خلف جميع الصور المصغرة للصفحات التي تنتمي إلى القسم.
إضافة قسم
اضغط لوضع نقطة الإدراج حيث تريد بدء القسم الجديد.
اضغط على
 في شريط الاختصارات فوق لوحة المفاتيح، ثم اضغط على فاصل قسم.
في شريط الاختصارات فوق لوحة المفاتيح، ثم اضغط على فاصل قسم.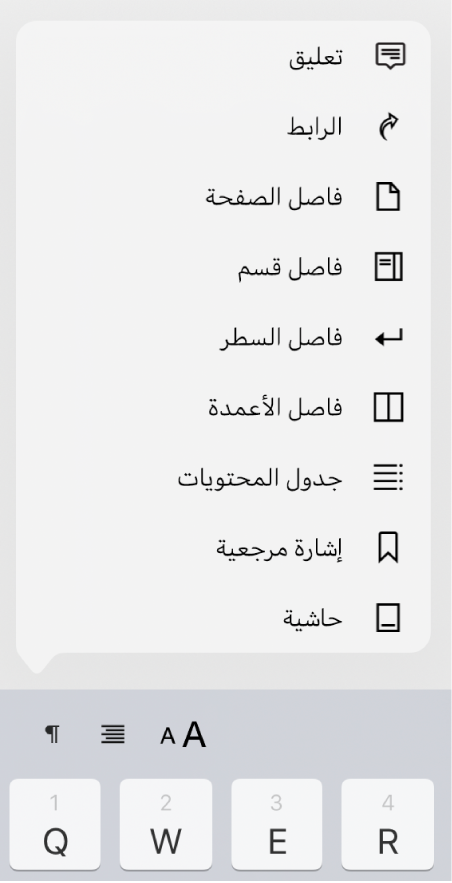
إذا كنت لا ترى فاصل القسم، فهذا يعني أن مستندك مستند تخطيط صفحة ولا يستخدم الأقسام.
تعيين صفحة البداية لقسم
في مستند معالجة كلمات يستخدم الصفحات المتقابلة، يمكنك اختيار مكان بدء قسم.
في عرض صور مصغرة للصفحات، اضغط على أي صفحة في القسم المطلوب تغيير صفحة البداية له، ثم اضغط على
 .
.اضغط على إعداد المستند، ثم اضغط على علامة تبويب القسم في أعلى الشاشة.
اضغط على خيار ضمن يبدأ القسم من:
الصفحة التالية: بدء القسم إما على صفحة يسرى أو يمنى، أيهما يأتي تاليًا في المستند. إذا كنت لا تريد تضمين صفحات فارغة في المستند، فاختر الصفحة التالية.
الصفحة اليمنى: بدء القسم في الصفحة اليمنى الأولى. إذا كانت الصفحة التالية في المستند ستكون صفحة من الجانب الأيسر، يتم إدراج صفحة فارغة قبل بداية القسم على اليمين.
الصفحة اليسرى: بدء القسم في الصفحة اليسرى الأولى. إذا كانت الصفحة التالية في المستند ستكون صفحة من الجانب الأيمن، يتم إدراج صفحة فارغة قبل بداية القسم على اليسار.
حذف قسم
إذا أردت الاحتفاظ بالمحتوى الموجود في القسم، فانسخه وألصقه في مكان آخر في المستند، أو في مستند آخر، قبل أن تحذف القسم.
اضغط على
 ، شغّل صور مصغرة للصفحات، ثم اضغط على المستند لإغلاق الخيارات.
، شغّل صور مصغرة للصفحات، ثم اضغط على المستند لإغلاق الخيارات.اضغط على أي صورة مصغرة للصفحة في القسم الذي تريد حذفه، ثم اضغط عليها مرة أخرى.
يُشار إلى جميع الصور المصغرة للصفحات في هذا القسم بلون خلفية في عرض الصور المصغرة للصفحات.
اضغط على حذف، ثم اضغط على حذف مرة أخرى في مربع الحوار الذي يظهر.
إذا كان لديك قسم في مستند معالجة كلمات في Pages وتريد استخدامه في مستند معالجة كلمات آخر في Pages، يمكنك نسخ قسم من مستند إلى الآخر. انظر نسخ الصفحات ولصقها بين المستندات.