
إضافة عنوان أو تسمية توضيحية للكائنات في إصدار Pages لـ iCloud
يمكنك إضافة عنوان أو تسمية توضيحية وصفية لمعظم الكائنات، بما في ذلك الصور ومعارض الصور والأشكال (باستثناء الأسطر) ومربعات النص والجداول والمخططات. إذا قمت بنقل الكائن، فسيتم نقل العنوان والتسمية التوضيحية معه.
إذا قمت بتجميع الكائنات، يمكنك أيضًا إضافة عنوان أو تسمية توضيحية تنطبق على المجموعة بأكملها.
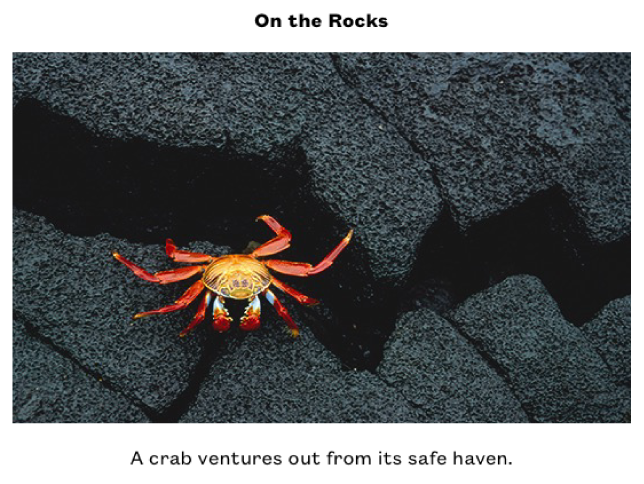
إضافة عنوان
يمكنك إضافة ووضع عنوان أعلى أو أسفل الصور والأشكال ومربعات النصوص. يمكنك أيضًا إضافة عنوان إلى معارض الصور والمخططات والجداول، ولكن فوقها فقط (أو، في حالة المخططات الدائرية المجوفة، في المنتصف).
حدد الكائن الذي تريد إضافة عنوان إليه.
في الشريط الجانبي
 "تنسيق"، قم بأحد الإجراءات التالية:
"تنسيق"، قم بأحد الإجراءات التالية:بالنسبة للصور أو الأشكال أو مربعات النصوص: انقر فوق علامة تبويب "النمط"، ثم حدد خانة اختيار "العنوان".
بالنسبة لمعارض الصور: انقر فوق علامة تبويب "المعرض"، وحدد خانة اختيار "العنوان"، ثم اختر ما إذا كنت تريد تضمين تسمية توضيحية مختلفة لكل صورة أو نفس التسمية التوضيحية لجميع الصور.
بالنسبة للمخططات: انقر فوق علامة تبويب "المخطط"، ثم حدد خانة اختيار "العنوان".
بالنسبة للجداول: انقر فوق علامة تبويب "الجدول"، ثم حدد خانة اختيار "عنوان الجدول".
بالنسبة للكائنات المجمعة: انقر فوق علامة التبويب "ترتيب"، ثم حدد خانة اختيار "العنوان".
يظهر عنوان عنصر نائب فوق الكائن على الصفحة.
ملاحظة: إذا كان معرض الصور فارغًا، فلن يظهر العنوان حتى تقوم بإضافة صورة إلى المعرض.
لتغيير موقع العنوان، انقر فوق القائمة المنبثقة الموجودة إلى يسار خانة اختيار "العنوان"، ثم اختر خيارًا.
ملاحظة: يمكنك تغيير موقع العنوان فقط للصور والأشكال ومربعات النصوص والمخططات الدائرية المجوفة.
تحرير العنوان، قم بأحد ما يلي:
بالنسبة للصور أو معارض الصور أو الأشكال أو مربعات النصوص أو الكائنات المجمعة: انقر فوق عنوان العنصر النائب (يظهر تخطيط أزرق حول حقل العنوان لإظهار أنه تم تحديده)، ثم أدخل عنوانك.
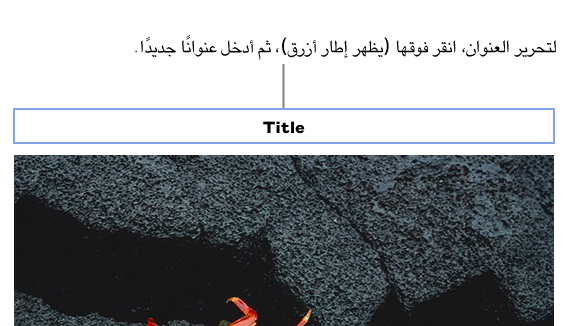
بالنسبة للمخططات: في الشريط الجانبي
 "تنسيق"، حدد عنوان العنصر النائب الموجود إلى يسار خانة اختيار "العنوان"، ثم أدخل عنوانك.
"تنسيق"، حدد عنوان العنصر النائب الموجود إلى يسار خانة اختيار "العنوان"، ثم أدخل عنوانك. 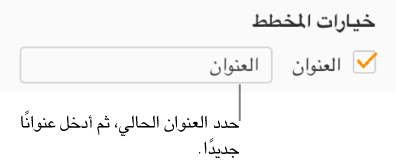
بالنسبة للجداول: في الشريط الجانبي
 "تنسيق"، حدد عنوان العنصر النائب أسفل خانة اختيار "العنوان"، ثم أدخل عنوانك.
"تنسيق"، حدد عنوان العنصر النائب أسفل خانة اختيار "العنوان"، ثم أدخل عنوانك. 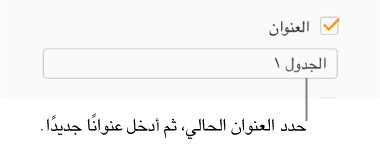
لتغيير خط أو نمط أو تنسيق آخر، حدد العنوان (أو حدد الكائن، ثم انقر فوق العنوان لرؤية التخطيط الأزرق مرة أخرى)، ثم قم بإجراء اختياراتك في علامة تبويب "العنوان" في الشريط الجانبي
 "تنسيق".
"تنسيق".ملاحظة: لا يمكنك تغيير الخط أو تنسيق آخر لعنوان مخطط أو جدول فقط، ولكن يمكنك تغيير كل نص المخطط أو الجدول في المرة الواحدة. راجع تحرير نص المخطط والعلامات والتسميات أو تغيير خط الجدول أو حجمه أو نمطه أو لونه.
لإخفاء العنوان، ألغ تحديد خانة الاختيار "عنوان".
إذا حددت خانة الاختيار مرة أخرى، فسيظهر العنوان السابق مرة أخرى.
إضافة تسمية توضيحية
حدد الكائن الذي تريد إضافة تسمية توضيحية إليه.
في الشريط الجانبي
 "تنسيق"، قم بأحد الإجراءات التالية:
"تنسيق"، قم بأحد الإجراءات التالية:بالنسبة للصور أو الأشكال أو مربعات النصوص: انقر فوق علامة تبويب "النمط"، ثم حدد خانة اختيار "التسمية التوضيحية".
بالنسبة لمعارض الصور: انقر فوق علامة تبويب "المعرض"، وحدد خانة الاختيار الموجودة بجوار "التسمية التوضيحية"، ثم اختر ما إذا كنت تريد تضمين تسمية توضيحية مختلفة لكل صورة أو التسمية التوضيحية نفسها لجميع الصور.
بالنسبة للمخططات: انقر فوق علامة تبويب "المخطط"، ثم حدد خانة اختيار "التسمية التوضيحية".
بالنسبة للجداول: انقر فوق علامة تبويب "الجدول"، ثم حدد خانة اختيار "التسمية التوضيحية".
بالنسبة للكائنات المجمعة: انقر فوق علامة التبويب "ترتيب"، ثم حدد خانة اختيار "التسمية التوضيحية".
انقر فوق التسمية التوضيحية للعنصر النائب أسفل الكائن (يظهر تخطيط أزرق حول حقل التسمية التوضيحية لإظهار أنه تم تحديده)، ثم اكتب التسمية التوضيحية.
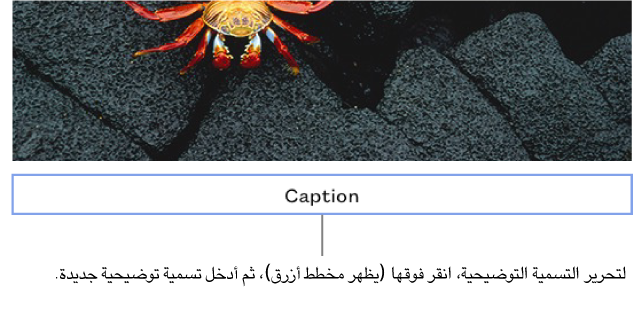
لتغيير خط أو حجم خط أو تنسيق آخر، حدد التسمية التوضيحية (أو حدد الكائن، ثم انقر فوق التسمية التوضيحية لرؤية التخطيط الأزرق مرة أخرى)، ثم قم بإجراء اختياراتك في علامة تبويب "التسمية التوضيحية" في الشريط الجانبي
 "تنسيق".
"تنسيق".لإخفاء التسمية التوضيحية، قم بإلغاء تحديد خانة اختيار "التسمية التوضيحية".
إذا حددت خانة الاختيار مرة أخرى، فستظهر التسميات التوضيحية السابقة مرة أخرى.
تلميح: يمكنك أيضًا إزالة التسمية التوضيحية من الكائن نفسه. حدد الكائن، وانقر فوق التسمية التوضيحية (يظهر تخطيط أزرق حول حقل التسمية التوضيحية لإظهار أنه تم تحديده) ، ثم اضغط على المفتاح Delete الموجود في لوحة المفاتيح.
لإضافة عناوين أو تسميات توضيحية إلى أنواع أخرى من الكائنات (مثل الرسومات أو الأفلام)، افتح المستند باستخدام إصدار Pages لـ Mac أو إصدار Pages لـ iPhone أو إصدار Pages لـ iPad.