
إنشاء مستند في إصدار Pages لـ iCloud
لإنشاء مستند جديد، عليك أولاً اختيار قالب لاستخدامه كنقطة بداية. تستخدم القوالب خطوطًا وألوانًا متناسقةً للحصول على مظهر موحد، وغالبًا ما تتضمن عناصر نائبة يمكنك استخدام المحتوى الخاص بك بدلاً منها.
يوجد نوعان من النماذج، حسب نوع المستند الذي ترغب في إنشائه:
معالجة الكلمات: بالنسبة للمستندات التي تتضمّن نصوصًا في المقام الأول، ومنها على سبيل المثال، التقارير والخطابات.
تخطيط الصفحة: بالنسبة للمستندات التي تتضمن تخطيطًا أكثر تخصصًا، ومنهل على سبيل المثال، الكتب والملصقات والنشرات الإعلانية.
لإنشاء مستند تخطيط الصفحة أو مستند معالجة الكلمات بسرعة، راجع أول مهمتين أدناه. لإنشاء أي نوع من المستندات، ولمعرفة كيفية تنسيق النص وإضافة الصور والمزيد أيضًا، راجع الموضوع الأخير أدناه.
إنشاء مستند معالجة كلمات بسيط
في مدير المستندات، انقر على الزر "إنشاء مستند"
 في شريط الأدوات، ثم انقر مرتين على القالب الفارغ الموجود أقصى اليمين في الفئة الرئيسية.
في شريط الأدوات، ثم انقر مرتين على القالب الفارغ الموجود أقصى اليمين في الفئة الرئيسية.ابدأ الكتابة في المحتوى.
تتم إضافة صفحات جديدة تلقائيًا عند الوصول إلى نهاية كل صفحة.
لتسمية مستندك، انقر على الاسم الحالي، فارغ الموجود في أعلى المستند، اكتب اسمًا جديدًا، ثم اضغط على ⮑ (على Mac) أو Enter (على جهاز كمبيوتر يعمل بنظام التشغيل Windows).
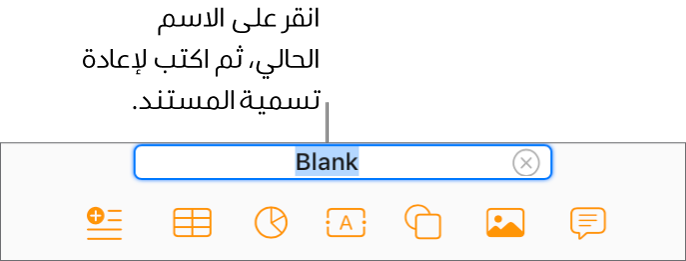
يحفظ إصدار Pages لـ iCloud مستندك تلقائيًا أثناء العمل، لذا لا داعي للقلق بشأن حفظه يدويًا. ومع ذلك، من الجيد إعادة تسمية المستند حتى تتمكن من العثور عليه بسهولة في المرة القادمة التي تريد العمل عليه فيها.
لمزيدٍ من المعلومات التفصيلية حول تحرير مستندك أو تنسيقه أو إضافة أنواع أخرى من المحتوى إليه، راجع أنشاء مستند وتنسيقه أدناه.
إنشاء مستند تخطيط صفحة أساسي
في مدير المستندات، انقر على الزر "إنشاء مستند"
 في شريط الأدوات، ثم انقر على قالب "تخطيط فارغ" الموجود في القسم الرئيسي.
في شريط الأدوات، ثم انقر على قالب "تخطيط فارغ" الموجود في القسم الرئيسي.انقر على الزر "نص"
 الموجود في شريط الأدوات لإضافة مربع نص، ثم ابدأ الكتابة.
الموجود في شريط الأدوات لإضافة مربع نص، ثم ابدأ الكتابة.لضبط موقع مربع النص أو حجمه، قم بأي مما يلي:
نقله: انقر خارج مربع النص لإلغاء تحديد النص، ثم اسحب مربع النص إلى أي مكان على الصفحة.
تغيير حجمه: انقر خارج مربع النص لإلغاء تحديد النص، ثم انقر على النص (أو في أي مكان في مربع النص) لإظهار مؤشرات التحديد (نقاط زرقاء حول مربع النص). اسحب مقبض التحديد لتغيير حجم مربع النص. في حالة ظهور مؤشر القطع
 في الجزء السفلي، يمكنك سحبه أيضًا إلى أن يصبح النص بأكمله ظاهرًا.
في الجزء السفلي، يمكنك سحبه أيضًا إلى أن يصبح النص بأكمله ظاهرًا.
لتسمية مستندك، انقر على الاسم الحالي، تخطيط فارغ، الموجود في أعلى المستند، اكتب اسمًا جديدًا، ثم اضغط على ⮑ (على Mac) أو Enter (على جهاز كمبيوتر يعمل بنظام التشغيل Windows).
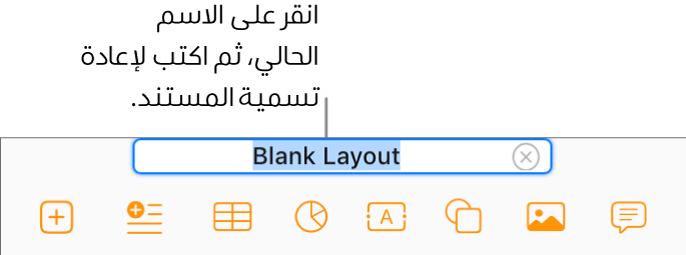
يحفظ إصدار Pages لـ iCloud مستندك تلقائيًا أثناء العمل، لذا لا داعي للقلق بشأن حفظه يدويًا. ومع ذلك، من الجيد إعادة تسمية المستند حتى تتمكن من العثور عليه بسهولة في المرة القادمة التي تريد العمل عليه فيها.
لمزيدٍ من المعلومات التفصيلية حول تحرير مستندك أو تنسيقه أو إضافة أنواع أخرى من المحتوى إليه، راجع "إنشاء مستند وتنسيه" أدناه.
أنشاء مستند وتنسيقه
في مدير المستندات، انقر على الزر "إنشاء مستند"
 في شريط الأدوات.
في شريط الأدوات.ملاحظة: إذا كنت ترغب في التمكُّن من تنسيق بيانات الجدول والمخطط باستخدام قواعد لغة أخرى، فاختر لغة مختلفة في الزاوية العلوية اليمنى قبل اختيار قالب في الخطوة التالية. لمزيدٍ من المعلومات، راجع إنشاء مستند بتنسيق لغة مختلفة.
في منتقي القوالب، تصفّح القوالب حسب الفئة، ثم انقر مرتين على القالب الأقرب للشكل الذي ترغب في إنشائه.
تتضمن الاختيارات مجموعة متنوعة من قوالب معالجة الكلمات وتخطيط الصفحة. لتضييق نطاق الاختيارات، انقر على فئة الجزء العلوي.
ملاحظة: لإنشاء كتاب تفاعلي، اختر نموذجًا من أحد أقسام الكتب. عند تصدير قالب كتاب بتنسيق EPUB، يمكن فتحه في Apple Books وغيرها من قارئات الكتب الإلكترونية.
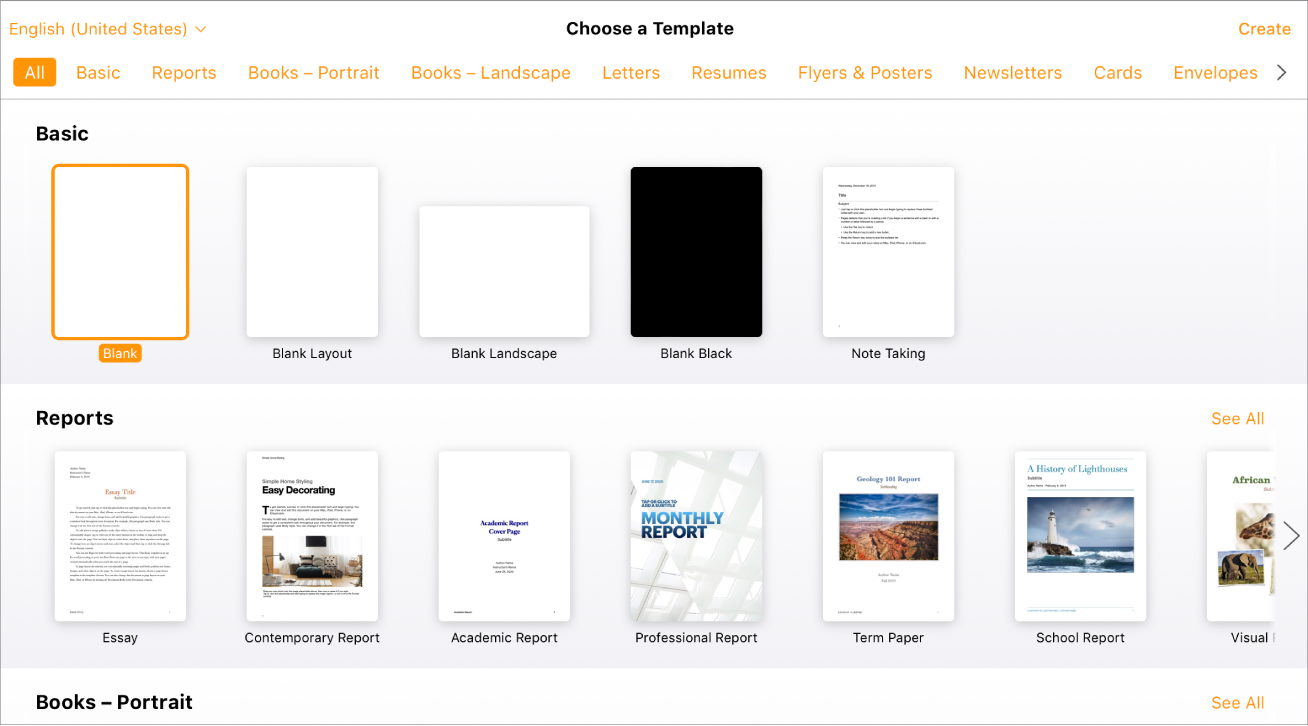
قم بأي مما يلي:
إضافة نص: في نموذج معالجة كلمات فارغ (على سبيل المثال، فارغ أو أفقي فارغ)، ابدأ بالكتابة فحسب. تشير نقطة الإدراج الوامضة إلى مكان بدء النص. في قالب تخطيط صفحة فارغ (على سبيل المثال، تخطيط فارغ)، انقر على الزر "نص"
 في شريط الأدوات لإضافة مربع نص، اكتب النص، ثم اسحب لتغيير موضع مربع النص على الصفحة، أو استخدم مؤشرات التحديد لتغيير حجمه.
في شريط الأدوات لإضافة مربع نص، اكتب النص، ثم اسحب لتغيير موضع مربع النص على الصفحة، أو استخدم مؤشرات التحديد لتغيير حجمه.تحرير النص: لاستبدال نص العنصر النائب (النص الذي يأتي مع النموذج)، انقر على النص، واكتب. لتحرير النص الذي أضفته، حدد النص، ثم اكتب لاستبداله.
تنسيق النص: حدد النص الذي ترغب في تنسيقه، ثم في الشريط الجانبي "التنسيق"
 الشريط الجانبي على الجانب الأيسر، انقر على الزر "نمط" بالقرب من الجزء العلوي، ثم حدّد اختياراتك.
الشريط الجانبي على الجانب الأيسر، انقر على الزر "نمط" بالقرب من الجزء العلوي، ثم حدّد اختياراتك.استبدال الصور: حدد الصورة التي تريد استبدالها، انقر على "صورة" الموجود أعلى الشريط الجانبي "التنسيق"
 ، ثم انقر على "استبدال". تصفح للعثور على صورة جديدة، ثم انقر نقرًا مزدوجًا فوقها.
، ثم انقر على "استبدال". تصفح للعثور على صورة جديدة، ثم انقر نقرًا مزدوجًا فوقها.إضافة مربعات نص أو أشكال أو صور أو كائنات أخرى جديدة: انقر على الزر كائن في شريط الأدوات. راجع مقدمة عن مربعات النصوص والصور والكائنات الأخرى.
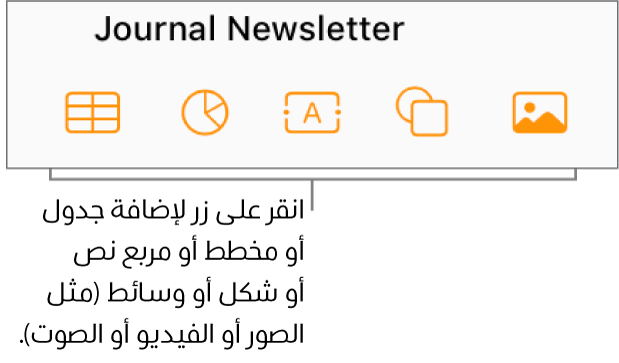
إضافة صفحات أو حذفها: في مستند معالجة الكلمات، تتم إضافة صفحات جديدة تلقائيًا إلى نهاية المستند حسب الحاجة، ومع ذلك، يمكنك أيضًا إضافة صفحة فارغة يدويًا. في مستند تخطيط الصفحة، انقر على الزر "إضافة صفحة"
 في شريط الأدوات. لحذف صفحة، راجع حذف الصفحات.
في شريط الأدوات. لحذف صفحة، راجع حذف الصفحات.التراجع عن التغييرات أو إعادتها: انقر على الزر "تراجع"
 أو الزر "إعادة"
أو الزر "إعادة"  في شريط الأدوات.
في شريط الأدوات.توسيع (تكبير) أو طيّ (تصغير) العرض الكلي لمستند: انقر على القائمة المنبثقة تكبير/تصغير في شريط الأدوات، ثم اختر خيارًا.
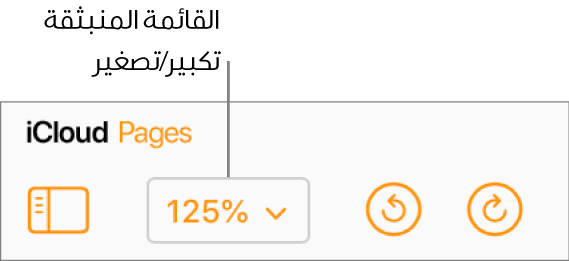
لتسمية مستندك، انقر على الاسم الحالي الموجود في أعلى المستند، اكتب اسمًا جديدًا، ثم اضغط على ⮑ (على Mac) أو Enter (على جهاز كمبيوتر يعمل بنظام التشغيل Windows).
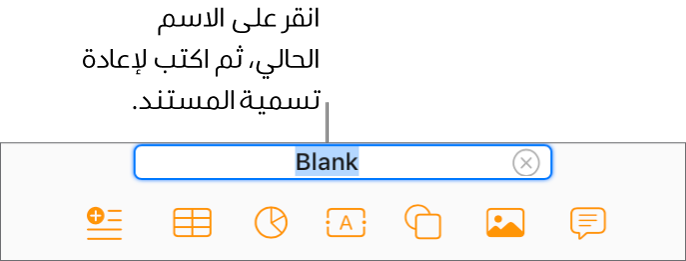
يحفظ إصدار Pages لـ iCloud التغييرات التي تجريها أثناء عملك تلقائيًا، لذا لا داعي للقلق بشأن حفظ مستندك يدويًا. ومع ذلك، من الجيد إعادة تسمية المستند حتى تتمكن من العثور عليه بسهولة في المرة القادمة التي تريد العمل عليه فيها.
لإغلاق المستند، حرِّك المؤشر فوق عنوان المستند في علامة التبويب "المتصفح" (فوق المستند)، ثم انقر على العلامة X التي تظهر على اليمين.