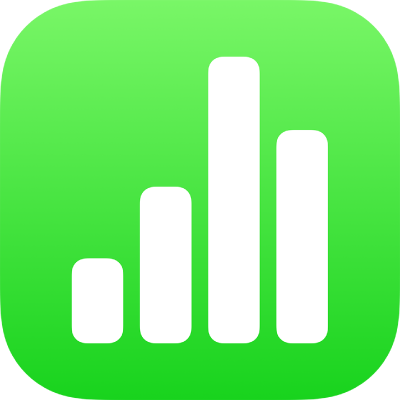
إضافة خطوط وأسهم في Numbers على الـ iPhone
يمكنك إنشاء خط مستقيم أو منحنٍ، ثم تخصيصه عن طريق تغيير عرضه (سمكه) أو لونه أو إضافة نقاط نهاية مختلفة كسهم أو دائرة أو مربع، على سبيل المثال. يمكنك توصيل كائنين بخط بحيث يظلان مرتبطين، حتى عند نقلهما.
إضافة خط وتعديله
انتقل إلى تطبيق Numbers
 على iPhone.
على iPhone.افتح جدول بيانات، اضغط على
 في شريط الأدوات، ثم اضغط على
في شريط الأدوات، ثم اضغط على  .
.في الفئة "أساسي"، اضغط على خط مستقيم أو منحني لإضافته إلى الورقة.
لتعديل شكل الخط أو موضعه، قم بأي مما يلي:
نقل الخط: اسحب الخط إلى المكان الذي تريده.
تغيير طول الخط أو تدويره: اسحب النقطتين الزرقاوين على الطرفين.
ضبط قوس خط منحنٍ: اسحب النقطة الخضراء في منتصف الخط.
لتعديل مظهر الخط، اضغط على
 ، ثم قم بأي مما يلي:
، ثم قم بأي مما يلي:تغيير مظهر الخط بسرعة: اضغط على النمط، ثم حدد نمطًا من أنماط الخط المرسوم المُعدّة مسبقًا.
تغيير لون الخط: اضغط على علبة الألوان، قم بالتحريك لرؤية خيارات الألوان، ثم اضغط لتحديد أحدها. (انظر تعبئة العناصر بلون أو صورة للحصول على معلومات حول اختيار الألوان.)
ضبط سماكة الخط: اسحب شريط تمرير العرض إلى اليسار أو اليمين أو اضغط على العرض وأدخل قيمة جديدة.
إضافة سهم أو نقطة أو شكل آخر إلى نهاية الخط: اضغط على ضبط السهم الأيسر أو الأيمن، ثم اضغط على نمط رأس السهم.
إضافة ظل: اضغط لتشغيل الظل، ثم اضغط على أحد تأثيرات الظل.
إضافة انعكاس: اضغط لتشغيل الانعكاس، ثم اسحب شريط التمرير لضبط التأثير، أو اضغط على النسبة المئوية أسفل الانعكاس وأدخل قيمة جديدة.
ضبط شفافية الخط: اسحب شريط تمرير معدل التعتيم، أو اضغط على النسبة المئوية أسفل معدل التعتيم وأدخل قيمة جديدة.
تعديل منحنيات الخطوط وأركانها
يمكنك تعديل الخط المنحني لإضافة أركان بزاوية قائمة أو منحنيات. وأثناء التعديل، يمكنك تغيير الأركان بسرعة إلى منحنيات، والعكس بالعكس.
انتقل إلى تطبيق Numbers
 على iPhone.
على iPhone.افتح جدول بيانات يحتوي على خط منحنٍ.
اضغط على الخط المنحني لتحديده، ثم اضغط على
 .
.في علامة تبويب النمط، اضغط على الاتصال، ثم اضغط على منحنى أو زاوية.

توصيل كائنين بخط
يمكنك الربط بين كائنين باستخدام خط اتصال منحنٍ أو مستقيم أو بزاوية قائمة. وإذا قمت بنقل واحد أو أكثر من الكائنات المتصلة، فإنها ستظل مربوطة ببعضها بواسطة الخط. يكون هذا مفيدًا جدًا عند إنشاء مخطط انسيابي.
قبل أن تقوم بهذه المهمة، أضف كائنين أو أكثر إلى الورقة للتوصيل بينها.
انتقل إلى تطبيق Numbers
 على iPhone.
على iPhone.افتح جدول بيانات يحتوي على عنصرين.
حدد العنصرين، اضغط على
 في شريط الأدوات، ثم اضغط على
في شريط الأدوات، ثم اضغط على  .
.من الفئة "أساسي"، اضغط على الخط المنحني لإضافته إلى الورقة.
قم بأحد ما يلي:
تغيير الخط المنحني إلى خط مستقيم أو خط متصل بزاوية قائمة: اضغط على الخط لتحديده، اضغط على
 ، اضغط على علامة تبويب النمط، اضغط على الاتصال، ثم اضغط على خيار.
، اضغط على علامة تبويب النمط، اضغط على الاتصال، ثم اضغط على خيار.ضبط المسافة بين نقاط نهاية الخطوط وأشكالها المتصلة: اضغط على الخط لتحديده، اضغط على
 ، اضغط على علامة تبويب النمط، اضغط على الاتصال، ثم اسحب أشرطة تمرير مجموعة خارجية.
، اضغط على علامة تبويب النمط، اضغط على الاتصال، ثم اسحب أشرطة تمرير مجموعة خارجية.تغيير موضع الزوايا أو المنحنى: اسحب النقطة الخضراء (قد تحتاج إلى جعل الخط أطول لرؤيتها).
لتغيير موضع الزوايا أو المنحنى، اسحب النقطة الخضراء (قد تحتاج إلى جعل الخط أطول لرؤيتها).
يمكنك تغيير مظهر خط الاتصال عن طريق تغيير سُمكه ولونه ونمط خطه ونقاط نهايته، وعن طريق إضافة تأثيرات مثل الظل والانعكاس.
لاستخدام عدة خطوط في الوقت نفسه، المس مطولاً خطًا واحدًا، ثم اضغط على الخطوط الأخرى بإصبع آخر.