دليل مستخدم Numbers لـ iPad
- مرحبًا
-
- مقدمة عن Numbers
- مقدمة عن الصور والمخططات والكائنات الأخرى
- إنشاء جدول بيانات
- فتح جداول البيانات
- منع التحرير عن طريق الخطأ
- إضفاء طابع شخصي على القوالب
- استخدام الأوراق
- التراجع عن التغييرات أو إعادتها
- حفظ جدول البيانات
- العثور على جدول بيانات
- حذف جدول بيانات
- طباعة جدول بيانات
- تغيير خلفية الورقة
- نسخ النص والكائنات بين التطبيقات
- أساسيات شاشة اللمس
- استخدام Apple Pencil مع Numbers
- استخدام VoiceOver لإنشاء جدول بيانات
- حقوق النشر
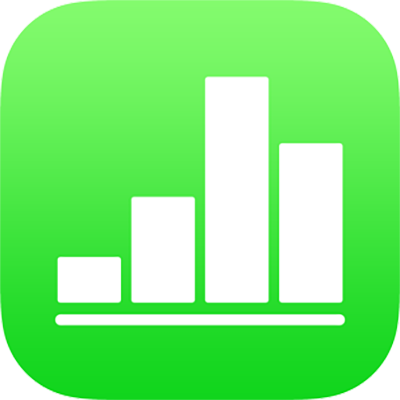
تصفية البيانات في Numbers على الـ iPad
يمكنك تصفية البيانات في جدول لعرض البيانات التي ترغب في مشاهدتها فقط. تستطيع تصفية البيانات من خلال إنشاء قواعد تحدد الصفوف التي تكون مرئية في الجدول.
على سبيل المثال، إذا كنت تبحث في جدول مدفوعات الرهن العقاري الشهرية المحتملة للحصول على قرض بأسعار فائدة مختلفة، يمكنك تصفية الجدول لإظهار القروض التي يمكنك تحملها فقط.
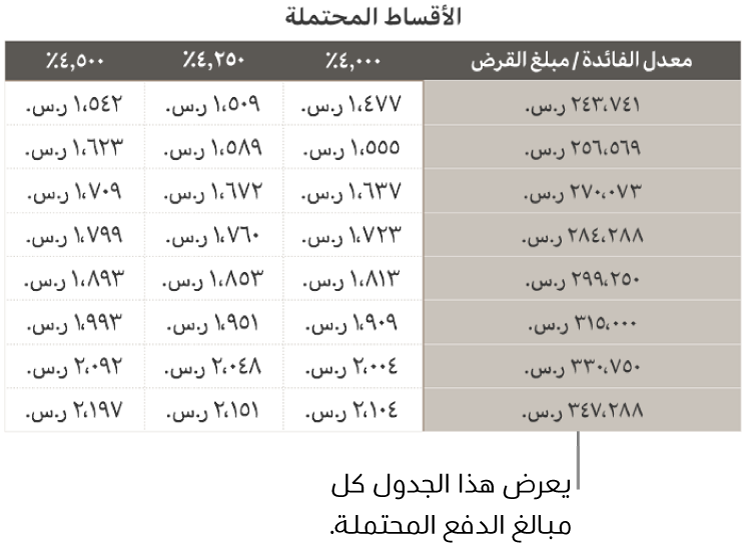
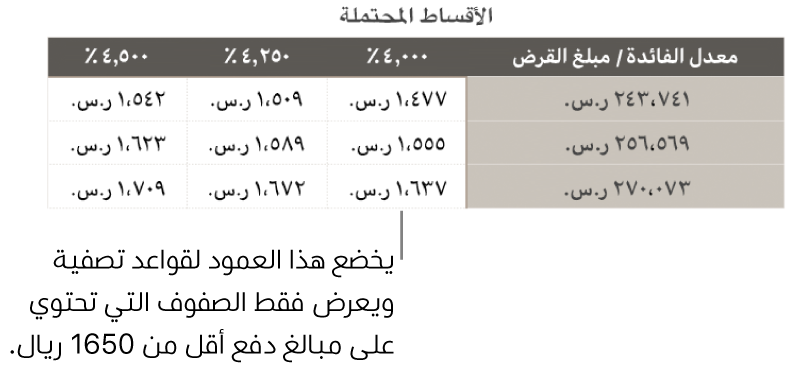
ملاحظة: يمكنك أيضًا تصفية الجدول بسرعة. حدد عمودًا أو خلية، اضغط على ![]() أو
أو ![]() في الجزء السفلي من الشاشة، اضغط على تصفية سريعة، ثم اختر خيارًا.
في الجزء السفلي من الشاشة، اضغط على تصفية سريعة، ثم اختر خيارًا.
إنشاء قاعدة تصفية
يمكنك إنشاء قواعد تصفية على أساس القيم الموجودة في عمود. لا تظهر سوى الصفوف التي تحتوي على القيم المحددة في ذلك العمود.
اضغط على الجدول، اضغط على
 ، ثم اضغط على تصفية.
، ثم اضغط على تصفية.اضغط على إضافة فلتر، ثم اضغط على عمود للتصفية حسبه.
اضغط على نوع الفلتر الذي تريده (نص، على سبيل المثال)، ثم اضغط على قاعدة (على سبيل المثال، "يبدأ بـ").
أدخل قيمًا للقاعدة؛ على سبيل المثال، إذا حددت "ليس"، فاكتب نصًا مثل "مستحق بحلول".
اضغط على تم.
لإضافة قاعدة أخرى لنفس العمود، اضغط على إضافة قاعدة، ثم اختر قاعدة تصفية جديدة.
يمكنك الحصول على قواعد متعددة لعمود، على سبيل المثال "إظهار الصفوف التي تحتوي على 'نعم' أو 'ربما' في العمود ج".
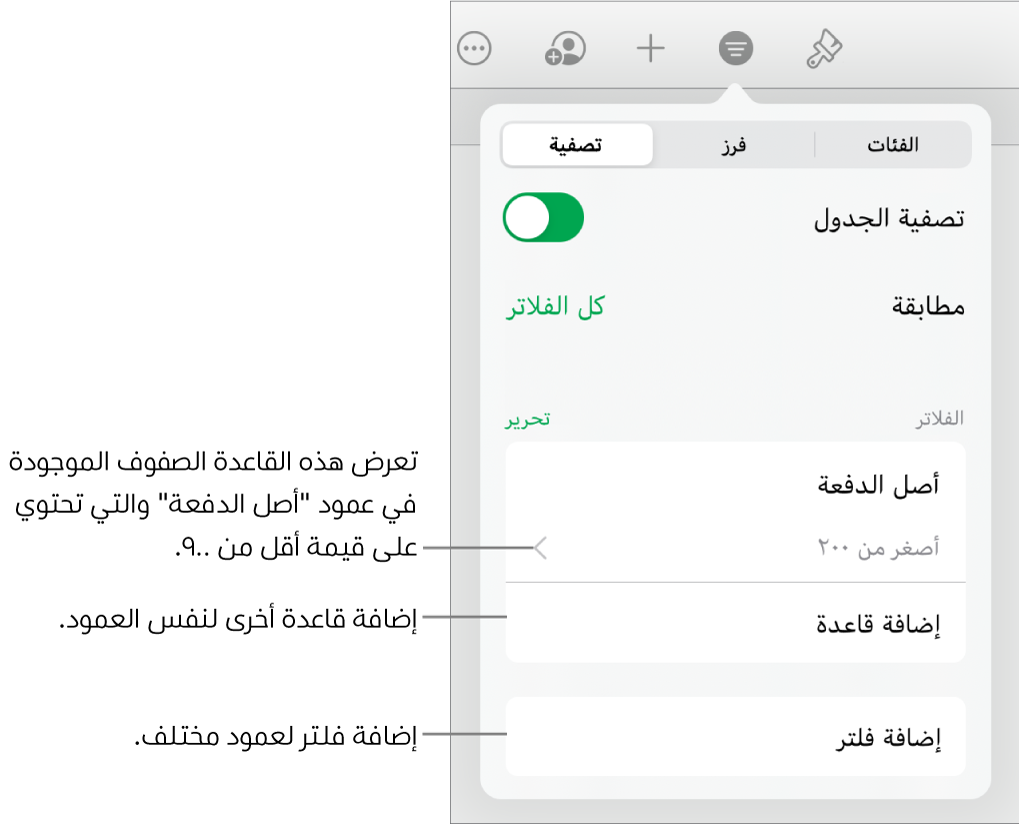
لإضافة فلتر إلى عمود مختلف، اضغط على إضافة فلتر واختر قاعدة تصفية أخرى.
لإظهار الصفوف التي تطابق كل الفلاتر أو أي فلتر في جدول يحتوي على قواعد تصفية متعددة، اضغط على كل الفلاتر أو أي فلتر.
عند إضافة صفوف إلى جدول تمت تصفيته، يتم ملء الخلايا لاستيفاء قواعد التصفية الحالية.
إيقاف الفلاتر أو حذف قاعدة
يمكنك إيقاف كل الفلاتر لجدول ما بدون حذفها. ويمكنك تشغيلها مجددًا عند الضرورة. إذا لم تكن بحاجة إلى فلتر ما، يمكنك حذفه.
اضغط على الجدول، اضغط على
 ، ثم اضغط على تصفية.
، ثم اضغط على تصفية.قم بأحد ما يلي:
إيقاف كل الفلاتر: إيقاف تصفية الجدول.
حذف قاعدة: حرّك لليسار على قاعدة، ثم اضغط على حذف. لحذف فلتر، احذف كل قواعده.