
إنشاء قوائم تشغيل وتحريرها وحذفها في Apple Music على Windows
يمكنك إنشاء قوائم تشغيل تلائم حالاتك المزاجية أو لتنظيم أغانٍ ذات نسق معيّن.
تظهر أيقونة ![]() بجوار قوائم التشغيل التي تنشئها.
بجوار قوائم التشغيل التي تنشئها.
يمكنك أيضًا إنشاء قائمة تشغيل ذكية يتم تحديثها تلقائيًا استنادًا إلى المعايير التي تختارها.
ملاحظة: خدمة Apple Music ليست متوفرة في بعض البلدان أو المناطق. انظر مقال دعم Apple توفر خدمات وسائط Apple.
إنشاء قائمة تشغيل فارغة
في تطبيق Apple Music
 على كمبيوتر Windows، حدد زر إضافة
على كمبيوتر Windows، حدد زر إضافة  بجوار قوائم التشغيل في الشريط الجانبي، ثم اختر قائمة تشغيل جديدة.
بجوار قوائم التشغيل في الشريط الجانبي، ثم اختر قائمة تشغيل جديدة.اكتب عنوان لقائمة التشغيل، ثم قم بأي مما يلي (اختياري):
أعلى العنوان، حدد الزر إضافة
 لإضافة غلاف لقائمة التشغيل، ثم اختر ملف صورة أو عنصرًا من مكتبة الصور.
لإضافة غلاف لقائمة التشغيل، ثم اختر ملف صورة أو عنصرًا من مكتبة الصور.أسفل العنوان، اكتب وصفًا لقائمة التشغيل.
حدد "إظهار في صفحتي الشخصية وفي البحث" لمشاركة قائمة التشغيل في صفحتك الشخصية على Apple Music. انظر اختر الموسيقى التي تريد مشاركتها مع متابعيك.
حدد إنشاء.
إضافة عناصر إلى قائمة تشغيل
في تطبيق Apple Music
 على كمبيوتر Windows، حدد الاستماع الآن أو تصفح أو أي خيار أسفل المكتبة في الشريط الجانبي لرؤية الأغاني التي تريد إضافتها إلى قائمة التشغيل.
على كمبيوتر Windows، حدد الاستماع الآن أو تصفح أو أي خيار أسفل المكتبة في الشريط الجانبي لرؤية الأغاني التي تريد إضافتها إلى قائمة التشغيل.لإضافة عناصر إلى قائمة تشغيل، قم بأي من الإجراءات الآتية:
من أي مكان في مكتبة الموسيقى، اسحب عنصرًا إلى قائمة تشغيل في الشريط الجانبي.
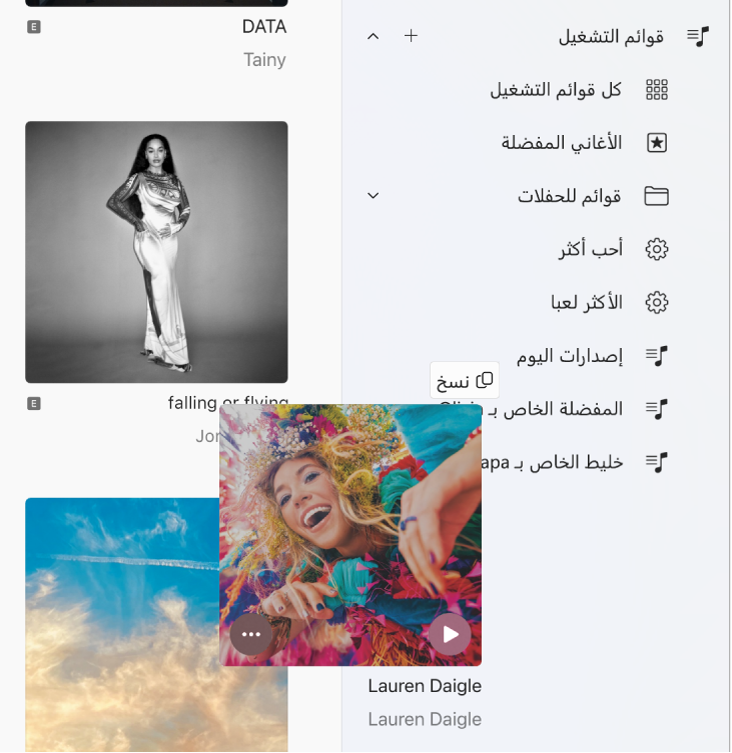
حدد زر المزيد
 للأغنية أو الألبوم، اختر إضافة إلى قائمة التشغيل، ثم اختر قائمة تشغيل.
للأغنية أو الألبوم، اختر إضافة إلى قائمة التشغيل، ثم اختر قائمة تشغيل.في قائمة التشغيل، مرِّر لأسفل إلى الأغاني المقترحة، ثم حدد الزر إضافة
 .
.إذا كنت تريد معاينة الأغنية، فحدد الزر تشغيل
 الموجود على غلاف الألبوم. أو إذا كنت تبحث عن المزيد من الاقتراحات، فحدد تحديث.
الموجود على غلاف الألبوم. أو إذا كنت تبحث عن المزيد من الاقتراحات، فحدد تحديث.
تلميح: لإضافة أغاني إلى قائمة تشغيل دون إضافتها إلى مكتبتك، حدد زر إجراءات الشريط الجانبي ![]() في أعلى الشريط الجانبي، اختر الإعدادات، حدد متقدم، ثم أوقِف الخيار "إضافة الأغاني إلى المكتبة عند إضافتها إلى قوائم التشغيل".
في أعلى الشريط الجانبي، اختر الإعدادات، حدد متقدم، ثم أوقِف الخيار "إضافة الأغاني إلى المكتبة عند إضافتها إلى قوائم التشغيل".
إنشاء قائمة تشغيل باستخدام أغانٍ
في تطبيق Apple Music
 على كمبيوتر Windows، حدد الاستماع الآن أو تصفح أو أي خيار أسفل المكتبة في الشريط الجانبي لرؤية الأغاني التي تريد إضافتها إلى قائمة التشغيل.
على كمبيوتر Windows، حدد الاستماع الآن أو تصفح أو أي خيار أسفل المكتبة في الشريط الجانبي لرؤية الأغاني التي تريد إضافتها إلى قائمة التشغيل.حدد أغنية واحدة أو أكثر، ثم قم بأحد الإجراءات الآتية:
اسحب الأغاني إلى الشريط الجانبي.
حدد زر المزيد
 للأغنية أو الألبوم، اختر إضافة إلى قائمة التشغيل، ثم اختر قائمة تشغيل جديدة.
للأغنية أو الألبوم، اختر إضافة إلى قائمة التشغيل، ثم اختر قائمة تشغيل جديدة.
تظهر قائمة التشغيل الجديدة في الشريط الجانبي، أسفل قوائم التشغيل.
تحرير قائمة تشغيل
في تطبيق Apple Music
 على كمبيوتر Windows، حدد قائمة تشغيل في الشريط الجانبي.
على كمبيوتر Windows، حدد قائمة تشغيل في الشريط الجانبي.قم بأي من الإجراءات التالية:
إعادة تسمية قائمة التشغيل: حدد الزر تعديل
 ، ثم أدخل اسمًا جديدًا.
، ثم أدخل اسمًا جديدًا.تغيير الغلاف: حدد الزر تعديل
 ، ثم اختر غلاف الألبوم المحدد مسبقًا أو حدد الزر إضافة
، ثم اختر غلاف الألبوم المحدد مسبقًا أو حدد الزر إضافة  لإضافة غلافك الخاص.
لإضافة غلافك الخاص.إظهار (أو إخفاء) قائمة التشغيل في صفحتك الشخصية على Apple Music: حدد الزر تعديل
 ، ثم حدد (أو ألغِ تحديد) "إظهار في صفحتي الشخصية وفي البحث".
، ثم حدد (أو ألغِ تحديد) "إظهار في صفحتي الشخصية وفي البحث".إضافة أغنية مقترحة إلى قائمة التشغيل: أسفل الأغاني المقترحة (قد تحتاج إلى التمرير لأسفل)، حدد الزر إضافة
 .
.إذا كنت تريد معاينة الأغنية، فحدد الزر تشغيل
 الموجود على غلاف الألبوم. أو إذا كنت تبحث عن المزيد من الاقتراحات، فحدد تحديث.
الموجود على غلاف الألبوم. أو إذا كنت تبحث عن المزيد من الاقتراحات، فحدد تحديث.تغيير ترتيب الأغاني: حدد القائمة المنبثقة فرز
 في الزاوية العلوية اليسرى، حدد "عرض كـ"، ثم اختر ترتيب الفرز. عند اختيار الفرز حسب ترتيب قائمة التشغيل، يمكنك إعادة ترتيب الأغاني بسحبها.
في الزاوية العلوية اليسرى، حدد "عرض كـ"، ثم اختر ترتيب الفرز. عند اختيار الفرز حسب ترتيب قائمة التشغيل، يمكنك إعادة ترتيب الأغاني بسحبها.إزالة عنصر: حدد زر المزيد
 للأغنية أو الألبوم، ثم اختر إزالة من قائمة التشغيل. اختياريًا، حدد العنصر واضغط على مفتاح الحذف.
للأغنية أو الألبوم، ثم اختر إزالة من قائمة التشغيل. اختياريًا، حدد العنصر واضغط على مفتاح الحذف.إذا حذفت أغنية موجودة في مكتبتك بالفعل، فإن إزالتها من قائمة التشغيل لا تؤدي إلى إزالتها من مكتبتك أو خدمة التخزين.
حذف قائمة تشغيل
إذا حذفت قائمة تشغيل، تظل الأغاني الموجودة في قائمة التشغيل في مكتبتك وعلى الكمبيوتر الخاص بك.
في تطبيق Apple Music
 على كمبيوتر Windows، حدد قائمة تشغيل في الشريط الجانبي، ثم نفّذ أيًا مما يلي:
على كمبيوتر Windows، حدد قائمة تشغيل في الشريط الجانبي، ثم نفّذ أيًا مما يلي:اضغط على مفتاح الحذف.
حدد زر المزيد
 لقائمة التشغيل (على اليسار)، ثم اختر حذف من المكتبة.
لقائمة التشغيل (على اليسار)، ثم اختر حذف من المكتبة.
حدد حذف للتأكيد.
بالإضافة إلى قوائم التشغيل التي تنشئها، توجد قوائم تشغيل تم إنشاؤها بواسطة المساهمين في Apple Music. انظر إضافة الموسيقى وتنزيلها.