
توصيف مرفقات البريد الإلكتروني في البريد على الـ Mac
عند كتابة رسالة وإضافة صورة أو مستند PDF، يمكنك استخدام "توصيف" للكتابة على المرفق أو الرسم عليه أو تدويره أو اقتصاصه أو إضافة أشكال أو توقيع إليه.
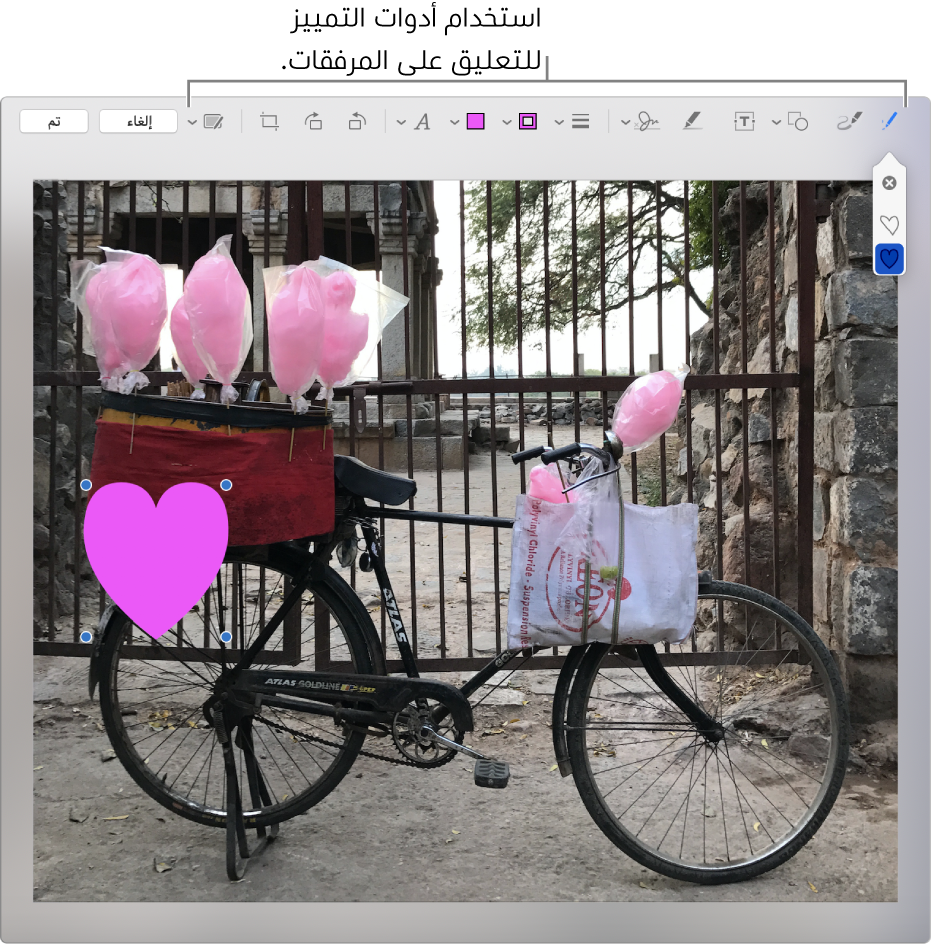
في تطبيق البريد
 على الـ Mac الخاص بك، حرِّك المؤشر فوق صورة أو مستند PDF قمت بإضافته إلى الرسالة الخاصة بك.
على الـ Mac الخاص بك، حرِّك المؤشر فوق صورة أو مستند PDF قمت بإضافته إلى الرسالة الخاصة بك. انقر على قائمة الإجراءات المنبثقة
 التي تظهر في الزاوية العلوية اليمنى من المرفق، ثم اختر توصيف. أو يمكنك ببساطة النقر بقوة على الصورة.
التي تظهر في الزاوية العلوية اليمنى من المرفق، ثم اختر توصيف. أو يمكنك ببساطة النقر بقوة على الصورة.إذا كنت لا ترى القائمة المنبثقة، فربما يتعين عليك تمكين التوصيف. اختر قائمة Apple
 > تفضيلات النظام، انقر على الملحقات، انقر على الإجراءات، ثم حدد خانة الاختيار توصيف.
> تفضيلات النظام، انقر على الملحقات، انقر على الإجراءات، ثم حدد خانة الاختيار توصيف.استخدم الأدوات لتوصيف الصورة أو مستند PDF.
يمكنك ضبط المقدار الذي يظهر من المرفق في أي وقت: قم بنقل المؤشر بالقرب من الحواف، ثم اسحب المعالجات الزرقاء.
لتكرار أي شكل، أو نص، أو توقيع، اضغط مطولاً على مفتاح الخيار مع سحب عنصر؛ استخدم خطوط الإرشاد الصفراء لمحاذاة العناصر.
الأداة
الوصف
تخطيط

قم برسم أي شكل بضغطة واحدة.
إذا تم تمييز رسمك على أنه أحد الأشكال القياسية، فسيتم استبداله بهذا الشكل؛ ولاستخدام رسمك بدلاً منه، اختره من اللوحة التي تظهر.
سحب

قم برسم أي شكل بضغطة واحدة. اضغط بإصبعك بقوة أكبر على لوحة التعقب للرسم بخط أكثر كثافة وقتامة.
لا تظهر هذه الأداة سوى على أجهزة الكمبيوتر التي تحتوي على لوحة تعقب Force Touch.
الأشكال

انقر على أي شكل، ثم اسحبه إلى المكان الذي تريده. لتغيير حجم الشكل، استخدم المعالجات الزرقاء. إذا كانت هناك معالجات خضراء، فاستخدمها لتبديل الشكل.
يمكنك تكبير وتمييز الأشكال باستخدام هذه الأدوات:
العدسة المكبرة
 : اسحب العدسة المكبرة إلى المساحة التي تريد تكبيرها. لزيادة مستوى التكبير أو تقليله، اسحب المقبض الأخضر؛ ولتغيير حجم العدسة، اسحب المقبض الأزرق.
: اسحب العدسة المكبرة إلى المساحة التي تريد تكبيرها. لزيادة مستوى التكبير أو تقليله، اسحب المقبض الأخضر؛ ولتغيير حجم العدسة، اسحب المقبض الأزرق. لزيادة تكبير منطقة معينة، يمكنك إنشاء عدسات مكبرة إضافية وتكديسها، مستخدمًا خطوط الإرشاد الصفراء لمحاذاتها.
التمييز
 : قم بسحب التمييز إلى المكان الذي تريده. لتغيير الحجم، استخدم المعالجات الزرقاء.
: قم بسحب التمييز إلى المكان الذي تريده. لتغيير الحجم، استخدم المعالجات الزرقاء.
النص

قم بكتابة النص، ثم اسحب مربع النص إلى المكان الذي تريده.
توقيع

إذا كانت التوقيعات مدرجة، فانقر على أحدها، ثم اسحبه إلى المكان الذي تريده. لتغيير الحجم، استخدم المعالجات الزرقاء.
لإنشاء توقيع جديد، انقر على الأداة توقيع، انقر على خيار إنشاء توقيع إذا كان ظاهرًا، ثم انقر على الطريقة التي تريد إنشاء توقيعك بها:
استخدام لوحة التعقب: انقر على النص عند المطالبة بذلك، ثم قم بتوقيع اسمك على لوحة التعقب باستخدام إصبعك، ثم انقر على تم. إذا لم تعجبك النتائج، فانقر على مسح، ثم حاول مرة أخرى.
إذا كانت لوحة التعقب الخاصة بك تدعم هذه الميزة، فاضغط بإصبعك بقوة أكبر على لوحة التعقب للتوقيع بخط أكثر كثافةً ودكانةً.
استخدام الكاميرا المضمنة في كمبيوتر الـ Mac: أمسك بالتوقيع الخاص بك (على ورقة بيضاء) في مواجهة الكاميرا بحيث يكون التوقيع في مستوى الخط الأزرق في النافذة. عندما يظهر التوقيع في النافذة، انقر على تم. إذا لم تعجبك النتائج، فانقر على مسح، ثم حاول مرة أخرى.
استخدام الـ iPhone أو الـ iPad: انقر على تحديد الجهاز لاختيار جهاز (إذا كان هناك أكثر من جهاز متاح). على الجهاز، استخدم إصبعك أو Apple Pencil (على الـ iPad) لتوقيع اسمك، ثم انقر على تم. إذا لم تعجبك النتائج، فانقر على مسح، ثم حاول مرة أخرى.
نمط الشكل

تغيير سماكة ونوع الخطوط المستخدمة في شكل، وإضافة ظل.
لون الحد

تغيير لون الخطوط المستخدمة في شكل.
لون التعبئة

تغيير اللون المستخدم داخل شكل.
نمط النص

تغيير الخط أو نمط الخط ولونه.
التدوير إلى اليسار
 أو التدوير إلى اليمين
أو التدوير إلى اليمين 
انقر على
 لتدوير العنصر إلى اليسار. استمر في النقر لمتابعة التدوير.
لتدوير العنصر إلى اليسار. استمر في النقر لمتابعة التدوير.لتدوير العنصر إلى اليمين، اضغط مطولاً على مفتاح الاختيار، ثم انقر على
 حتى تنتهي من تدوير العنصر.
حتى تنتهي من تدوير العنصر.اقتصاص

إخفاء جزء من عنصر. اسحب مقابض الزاوية حتى تظهر المساحة التي تريد الاحتفاظ بها داخل حدود الإطار. يمكنك أيضًا سحب الإطار لتغيير موضعه. عندما تكون جاهزًا، انقر على اقتصاص.
تعليق توضيحي

يمكنك إضافة تعليق توضيحي إلى العنصر عن طريق التخطيط أو الرسم عليه باستخدام الـ iPhone أو الـ iPad القريب. تظهر أداة التعليق التوضيحي باللون الأزرق
 عند اتصال جهازك؛ لقطع اتصال جهازك، انقر على الأداة مرة أخرى.
عند اتصال جهازك؛ لقطع اتصال جهازك، انقر على الأداة مرة أخرى.ملاحظة: لاستخدام الـ iPhone أو الـ iPad القريب لتوقيع العناصر أو إضافة تعليق توضيحي إليها، يجب أن يفي بمتطلبات النظام الخاصة بميزة الاستمرارية. انظر مقال دعم Apple متطلبات النظام لميزة الاستمرارية على الـ Mac والـ iPhone والـ iPad والـ iPod touch والـ Apple Watch.
عند الانتهاء، انقر على تم.
يمكنك تغيير أو إضافة التعليقات التوضيحية إلى أن تقوم بإرسال الرسالة. وبمجرد إرسالها، تصبح التعليقات التوضيحية جزءًا من الصورة أو من مستند PDF، ولا يمكن لك ولا للمستلمين تعديلها.