ملاحظات
الملاحظات أكثر من مجرد نص. قم بإضافة قائمة اختيار وضَع علامات الاختيار على العناصر التي تكملها. أو بإضافة صور، ومقاطع فيديو، ومحتوى من تطبيقات أخرى، مثل رابط ويب من Safari أو موقع من الخرائط.
اسأل Siri. قل شيئًا مثل: "أنشئ ملاحظة جديدة".”
ضع علامات اختيار على المهام. انقر على زر قائمة الاختيار ![]() لإضافة قائمة اختيار تفاعلية إلى الملاحظة، وهي وسيلة ممتازة لإكمال قائمة مهام مراد تنفيذها أو العمل خلال وصفة معينة.
لإضافة قائمة اختيار تفاعلية إلى الملاحظة، وهي وسيلة ممتازة لإكمال قائمة مهام مراد تنفيذها أو العمل خلال وصفة معينة.
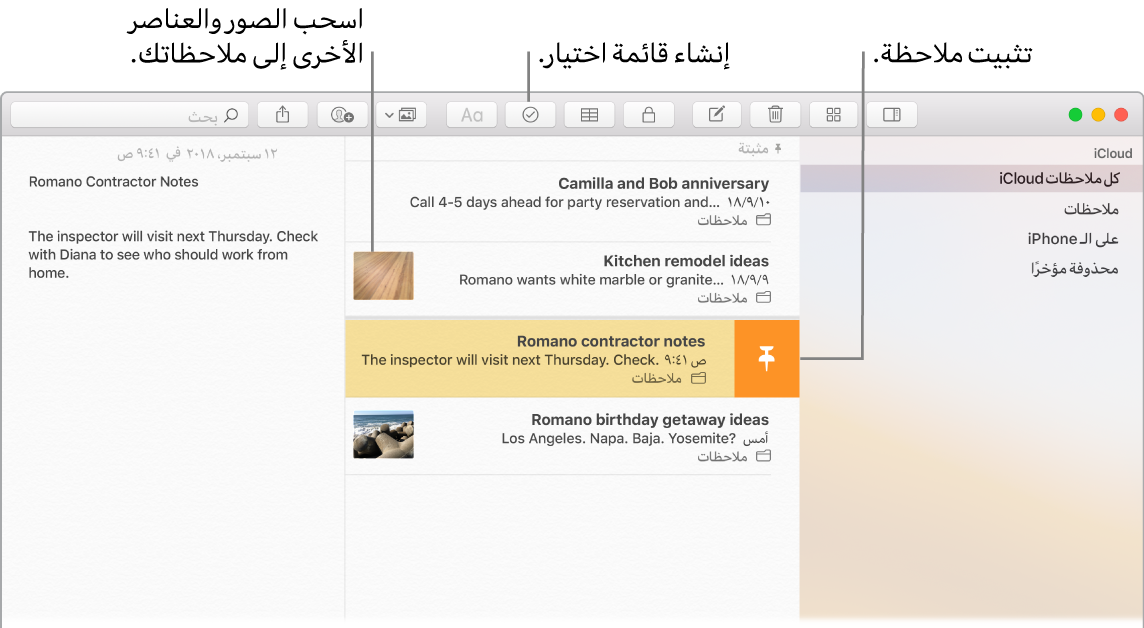
تلميح: عند تسجيل دخولك إلى iCloud، تظل ملاحظاتك محدّثة على جميع أجهزتك؛ وبذلك يمكنك إنشاء قائمة مهام مراد تنفيذها على الـ Mac، ثم وضع علامات الاختيار على العناصر على الـ iPhone أثناء التنقل.
أضف صورًا أو مقاطع فيديو أو غير ذلك. اختر نافذة > متصفح الصور لإضافة عناصر من مكتبة الصور إلى ملاحظة. أو اسحب صورة، أو مقطع فيديو، أو ملف PDF، أو مستند آخر من سطح المكتب.
إضافة جدول. انقر على زر الجدول ![]() لإضافة جدول إلى ملاحظتك. كما يمكنك أيضًا نسخ جدول من موقع ويب أو من تطبيق آخر ثم لصقه في ملاحظتك.
لإضافة جدول إلى ملاحظتك. كما يمكنك أيضًا نسخ جدول من موقع ويب أو من تطبيق آخر ثم لصقه في ملاحظتك.
تثبيت ملاحظة. للاحتفاظ بملاحظة في أعلى قائمة الملاحظات، حرِّك لليسار على الملاحظة في قائمة الملاحظات ثم انقر على ![]() .
.
قفل ملاحظة. لقفل ملاحظة بكلمة سر، اختر الملاحظات > تفضيلات، ثم انقر على تعيين كلمة السر. بعد ذلك، حدد الملاحظة التي ترغب في قفلها، واختر ملف > قفل هذه الملاحظة. يمكنك فتح قفل الملاحظة باستخدام Touch ID. اختر الملاحظات > تفضيلات، ثم حدد استخدام Touch ID.
مشاركة ملاحظة. يمكنك دعوة الأشخاص لعرض وتحرير ملاحظاتك من خلال مشاركتها. انقر على زر إضافة أشخاص ![]() وحدد طريقة لإرسال الرابط.
وحدد طريقة لإرسال الرابط.
استخدام الـ Touch Bar. اضغط على ![]() لإنشاء ملاحظة جديدة. اضغط على
لإنشاء ملاحظة جديدة. اضغط على ![]() لإضافة عنصر قائمة اختيار إلى ملاحظتك.
لإضافة عنصر قائمة اختيار إلى ملاحظتك.

اضغط على اقتراحات الكتابة لإضافة نص.

اضغط على ![]() لعرض أزرار تنسيق النص لمحاذاة النص إلى اليمين أو اليسار وتطبيق أنماط النص العريض، أو المائل، أو التسطير.
لعرض أزرار تنسيق النص لمحاذاة النص إلى اليمين أو اليسار وتطبيق أنماط النص العريض، أو المائل، أو التسطير.

اضغط على ![]() لاستخدام أنماط الفقرات في الملاحظة، مثل قوائم التعداد الرقمي، أو قوائم التعداد النقطي، أو العناوين.
لاستخدام أنماط الفقرات في الملاحظة، مثل قوائم التعداد الرقمي، أو قوائم التعداد النقطي، أو العناوين.

معرفة المزيد. انظر دليل مستخدم الملاحظات.