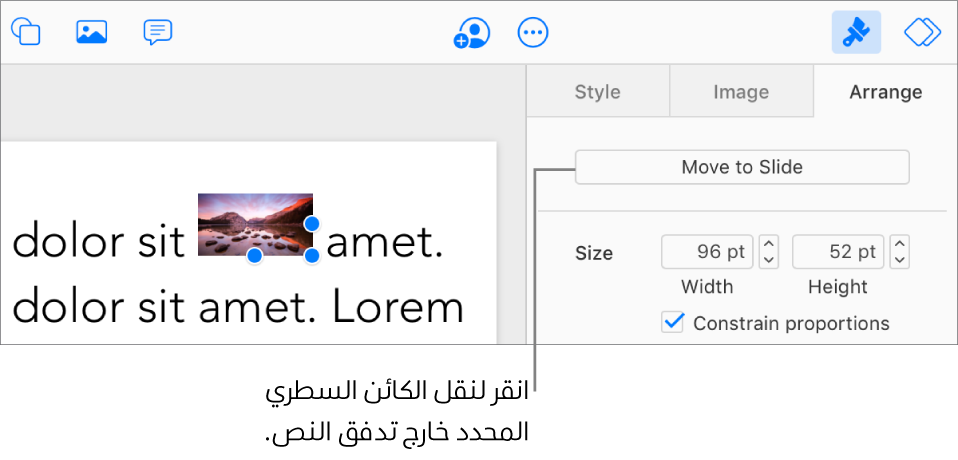وضع كائنات داخل مربع نص أو شكل في إصدار Keynote لـ iCloud
يمكنك وضع الصور ومعارض الصور والفيديوهات والأشكال داخل مربع النص أو الشكل. يتم تلقائيًا وضع الكائن الداخلي (المتداخل) في موضع سطري مع أي نص في مربع النص أو الشكل الخارجي (الكائن الأصل)، بحيث يستقر مع النص ويتحرك معه أثناء الكتابة.
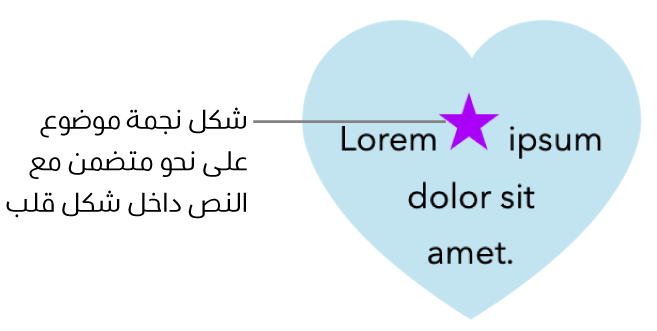
وضع الكائنات في موضع سطري مع النص في مربع النص أو الشكل
في حالة عدم إضافة مربع نص أو شكل إلى الشريحة من قبل، أو عدم إضافة العنصر الذي تريد وضعه بداخله، انقر على أزرار العنصر الموجودة في شريط الأدوات لإضافة العناصر التي تريد العمل بها.
حدد الكائن الذي تريد تضمينه، ثم اضغط على المفتاحين ⌘-X (على Mac)، أو اضغط على المفتاحين Control-X (على جهاز كمبيوتر يعمل بنظام التشغيل Windows) لقصه.
انقر مرتين على مربع النص أو الشكل حيثما تريد لصق العنصر وستظهر نقطة الإدراج داخل مربع النص أو الشكل، ثم اضغط على ⌘-V (على جهاز Mac)، أو اضغط Control-V (على جهاز كمبيوتر يعمل بنظام التشغيل Windows) للصق العنصر.
يكون العنصر الذي تم لصقه متداخلاً داخل العنصر الأصلي. إذا كنت ترى مؤشر قطع
 في أسفل العنصر، فستحتاج إلى تغيير حجمه لرؤية جميع محتوياته.
في أسفل العنصر، فستحتاج إلى تغيير حجمه لرؤية جميع محتوياته.لإضافة نص، انقر داخل مربع النص أو الشكل الأصلي لرؤية نقطة الإدراج، ثم ابدأ بالكتابة.
إذا حددت الكائن المتداخل عن طريق الخطأ (تظهر ثلاثة مؤشرات تحديد)، فانقر خارجه لنقل نقطة الإدراج إلى الكائن الأصلي.
تلميح: إذا كان العنصر المتداخل شكلًا، يمكنك أيضًا كتابة أو لصق صورة أو شكل بداخله. حدد الشكل المتداخل، وانقر مرتين داخله لرؤية نقطة الإدراج، ثم اكتب العنصر أو الصقه.
نقل كائن سطري إلى الشريحة
يمكنك نقل عنصر مضمن إلى الشريحة بحيث لا يصبح متداخلاً داخل عنصر آخر.
انقر مرتين على الكائن السطري لتحديده.
تظهر ثلاثة مقابض تحديد للدلالة على تحديده.
انقر على "ترتيب" في أعلى الشريط الجانبي "التنسيق"
 الشريط الجانبي على الجانب الأيسر.
الشريط الجانبي على الجانب الأيسر.انقر على نقل إلى الشريحة.