دليل مستخدم iPod touch
- دليل مستخدم iPod touch
- ما الجديد في iOS 13
- الـ iPod touch الخاص بك
-
- التنبيه وفتح القفل
- التعرف على الإيماءات الأساسية
- ضبط مستوى الصوت
- تغيير أو إيقاف الأصوات
- الوصول إلى الميزات من شاشة القفل
- فتح التطبيقات على الشاشة الرئيسية
- التقاط لقطة شاشة أو تسجيل الشاشة
- تغيير أو قفل اتجاه الشاشة
- تغيير خلفية الشاشة
- البحث باستخدام الـ iPod touch
- استخدام AirDrop لإرسال عناصر
- تنفيذ الإجراءات السريعة
- استخدام وتخصيص مركز التحكم
- عرض وتنظيم عرض اليوم
- تغيير البطارية ومراقبتها
- معرفة دلالة أيقونات الحالة
- السفر مع iPod touch
-
- الحاسبة
-
- عرض الصور ومقاطع الفيديو
- تحرير الصور والفيديوهات
- تحرير Live Photos
- تنظيم الصور في ألبومات
- البحث في الصور
- مشاركة الصور والفيديوهات
- عرض الذكريات
- البحث عن أشخاص في الصور
- تصفح الصور حسب الموقع
- استخدام صور iCloud
- مشاركة الصور مع ألبومات iCloud المشتركة
- استخدام تدفق الصور الخاص بي
- استيراد الصور والفيديوهات
- طباعة الصور
- الاختصارات
- الأسهم
- تلميحات
- الطقس
-
-
- إعادة تشغيل الـ iPod touch
- فرض إعادة تشغيل الـ iPod touch
- تحديث iOS
- نسخ الـ iPod touch احتياطيًا
- إرجاع إعدادات الـ iPod touch إلى الإعدادات الافتراضية
- استعادة كل المحتوى من نسخة احتياطية
- استعادة العناصر المشتراة والمحذوفة
- بيع الـ iPod touch أو التخلي عنه
- مسح جميع المحتويات والإعدادات
- استعادة الـ iPod touch إلى إعدادات المصنع
- تثبيت ملفات تعريف التكوين أو إزالتها
-
- بدء استخدام ميزات تسهيلات الاستخدام
-
-
- تشغيل VoiceOver واستخدامه
- تغيير إعدادات VoiceOver
- التعرف على إيماءات VoiceOver
- تشغيل الـ iPod touch باستخدام إيماءات VoiceOver
- التحكم في VoiceOver باستخدام الدوار
- استخدام لوحة المفاتيح على الشاشة
- الكتابة بإصبعك
- استخدام VoiceOver مع الـ Magic Keyboard
- كتابة برايل على الشاشة باستخدام VoiceOver
- استخدام شاشة عرض برايل
- تخصيص الإيماءات واختصارات لوحة المفاتيح
- استخدام VoiceOver مع جهاز إشارة
- استخدام VoiceOver في التطبيقات
- تكبير/تصغير
- المكبر
- الشاشة وحجم النص
- الحركة
- المحتوى المنطوق
- الأوصاف الصوتية
-
- حقوق النشر
تحرير الصور والفيديوهات على الـ iPod touch
استخدم الأدوات الموجودة في تطبيق الصور ![]() لتحرير الصور والفيديوهات على الـ iPod touch. عندما تستخدم صور iCloud، يتم حفظ أي تعديلات تجريها على جميع أجهزتك.
لتحرير الصور والفيديوهات على الـ iPod touch. عندما تستخدم صور iCloud، يتم حفظ أي تعديلات تجريها على جميع أجهزتك.
انظر استخدام صور iCloud على الـ iPod touch.
ضبط الإضاءة واللون
في تطبيق الصور، اضغط على صورة مصغرة للصورة أو الفيديو لعرضها في وضع ملء الشاشة.
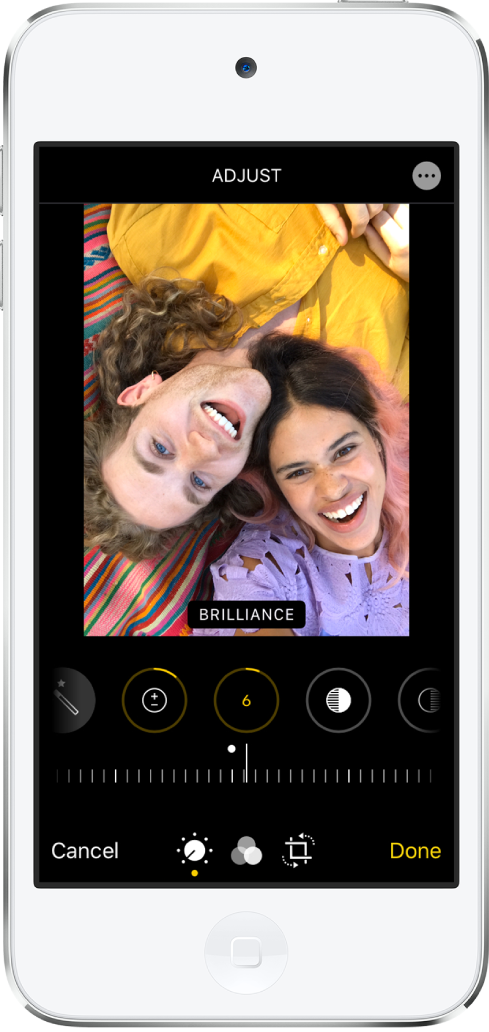
اضغط على تحرير، ثم حرك إلى اليمين أسفل الصورة لعرض أزار التحرير لكل تأثير مثل التعرض للضوء والتألق والتمييزات.
اضغط على زر، ثم اسحب شريط التمرير لضبط التأثير.
يتم عرض مستوى التعديل الذي تجريه لكل تأثير بواسطة تخطيط حول الزر، بحيث يمكنك رؤية التأثيرات التي زادت أو نقصت في لمح البصر.
لمراجعة التأثير، اضغط على زر التأثير لرؤية اللقطة قبل تطبيق التأثير وبعده (أو اضغط على الصورة للتبديل بين النسخة المعدّلة والأصلية).
اضغط على تم لحفظ التعديلات، أو إذا لم تعجبك التغييرات، فاضغط على إلغاء، ثم اضغط على تجاهل التغييرات.
تلميح: اضغط على ![]() لتحرير الصور والفيديوهات بالتأثيرات تلقائيًا.
لتحرير الصور والفيديوهات بالتأثيرات تلقائيًا.
اقتصاص صورة أو تدويرها أو قلبها
في تطبيق الصور، اضغط على صورة مصغرة للصورة أو الفيديو لعرضها في وضع ملء الشاشة.
اضغط على تحرير، واضغط على
 , ثم قم بأي مما يلي:
, ثم قم بأي مما يلي:الاقتصاص يدويًا: اسحب الزوايا المستطيلة لإحاطة المنطقة التي تريد الاحتفاظ بها في الصورة، أو يمكنك المباعدة بين إصبعيك أو المقاربة بينهما على الصورة.
الاقتصاص إلى نسبة قياسية محددة مسبقًا: اضغط على
 ، ثم اختر نسبة مثل مربع و2:3 و8:10 والمزيد.
، ثم اختر نسبة مثل مربع و2:3 و8:10 والمزيد.التدوير: اضغط على
 لتدوير الصورة بمقدار 90 درجة.
لتدوير الصورة بمقدار 90 درجة.القلب: اضغط على
 لقلب الصورة أفقيًا.
لقلب الصورة أفقيًا.
اضغط على تم لحفظ التعديلات، أو إذا لم تعجبك التغييرات، فاضغط على إلغاء، ثم اضغط على تجاهل التغييرات.
تسوية المنظور وضبطه
في تطبيق الصور، اضغط على صورة مصغرة للصورة أو الفيديو لعرضها في وضع ملء الشاشة.
اضغط على تحرير، ثم اضغط على
 .
.حدد زر تأثير للتسوية أو ضبط المنظور الرأسي أو ضبط المنظور الأفقي.
اسحب شريط التمرير لضبط التأثير.
يتم عرض مستوى التعديل الذي تجريه لكل تأثير بواسطة تخطيط أصفر حول الزر، بحيث يمكنك رؤية التأثيرات التي زادت أو نقصت في لمح البصر. اضغط على الزر للتبديل بين التأثير المعدّل والأصلي.
اضغط على تم لحفظ التعديلات.
تطبيق تأثيرات الفلتر
في تطبيق الصور، اضغط على صورة مصغرة للصورة أو الفيديو لعرضها في وضع ملء الشاشة.
اضغط على تحرير، ثم اضغط على
 لتطبيق تأثيرات الفلتر، مثل زاهٍ أو دراماتيكي أو فضي.
لتطبيق تأثيرات الفلتر، مثل زاهٍ أو دراماتيكي أو فضي.اضغط على فلتر، ثم اسحب شريط التمرير لضبط التأثير.
لمقارنة الصورة المعدّلة بالأصلية، اضغط على الصورة.
اضغط على تم لحفظ التعديلات، أو إذا لم تعجبك التغييرات، فاضغط على إلغاء، ثم اضغط على تجاهل التغييرات.
إرجاع صورة معدلة
بعدما تقوم بتحرير صورة وحفظ التغييرات، يمكنك الرجوع إلى الصورة الأصلية.
افتح الصورة المعدلة، اضغط على تحرير، ثم اضغط على إرجاع.
اضغط على رجوع إلى النسخة الأصلية.
توصيف صورة
اضغط على صورة لعرضها في وضع ملء الشاشة.
اضغط على تحرير، ثم اضغط على
 .
.اضغط على توصيف
 .
.يمكنك إضافة تعليق توضيحي على الصورة باستخدام أدوات رسم وألوان مختلفة. اضغط على
 لإضافة أشكال أو نص أو حتى توقعيك.
لإضافة أشكال أو نص أو حتى توقعيك.
انظر الرسم في التطبيقات باستخدام التوصيف على الـ iPod touch.
قص فيديو
في تطبيق الصور، افتح الفيديو، ثم اضغط على تحرير.
اسحب أحد طرفي عارض الإطارات، ثم اضغط على تم.
اضغط على حفظ الفيديو لحفظ الفيديو المقصوص فقط، أو اضغط على حفظ الفيديو كمقطع جديد لحفظ كلتا نُسختي الفيديو (iOS 13.3 أو أحدث).
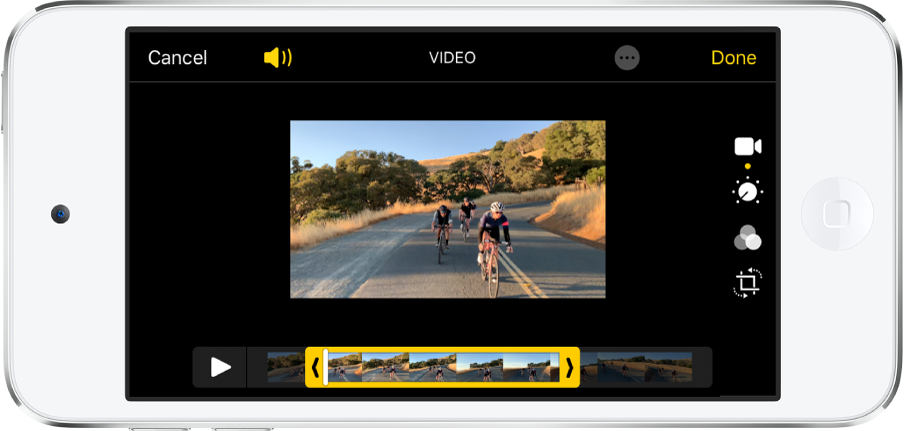
للتراجع عن القص بعد الحفظ، افتح الفيديو، اضغط على تحرير، ثم اضغط على إرجاع.
ملاحظة: لا يمكن إرجاع الفيديو المحفوظ كمقطع جديد إلى حالته الأصلية.
تعيين قسم الحركة البطيئة للقطة فيديو في الحركة البطيئة
افتح لقطة فيديو في الحركة البطيئة، ثم اضغط على تحرير.
اسحب الأشرطة العمودية البيضاء أسفل عارض الإطارات لتعيين مكان تشغيل الفيديو بحركة بطيئة.