
إدارة استخدام الطلاب للتطبيقات باستخدام تطبيق قاعة الدراسة
يمكنك إدارة استخدام التطبيق على أجهزة الطلاب، بما في ذلك فتح وقفل ومشاركة المعلومات من خلال تطبيقات متنوعة.
فتح تطبيق على عدة أجهزة طلاب
يمكنك فتح تطبيق ما على كل أجهزة الطلاب. لإكمال هذه المهمة، يجب أن يكون التطبيق موجودًا على جهاز كل طالب.
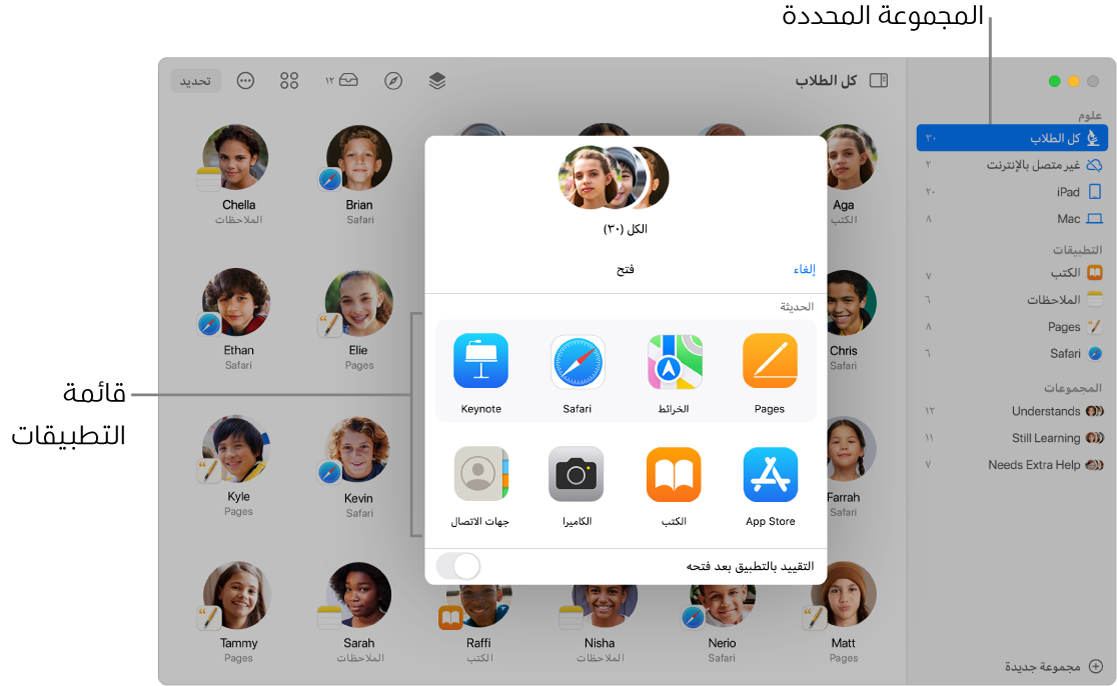
في تطبيق قاعة الدراسة
 ، حدد حصة في الشريط الجانبي.
، حدد حصة في الشريط الجانبي.قم بأحد ما يلي:
حدد "جميع الطلاب" في الشريط الجانبي.
حدد مجموعة معينة في الشريط الجانبي.
أنشئ مجموعة يدويًا، ثم حددها في الشريط الجانبي.
انقر على تحديد في الزاوية العلوية اليسرى من الشاشة، حدد طلابًا معينين، ثم انقر على تم.
في صف الإجراءات، انقر على فتح
 ، ثم نفّذ أيًا مما يلي لفتح تطبيق على أجهزة كل الطلاب المحددين:
، ثم نفّذ أيًا مما يلي لفتح تطبيق على أجهزة كل الطلاب المحددين:حدد التطبيق في القائمة.
أدخل اسم التطبيق في حقل البحث، ثم حدد التطبيق.
يمكنك أيضًا اختيار فتح التطبيق على جهازك الخاص.
انقر على تم.
فتح تطبيق على جهاز طالب واحد
يمكنك فتح تطبيق على جهاز الطالب. لإكمال هذه المهمة، يجب أن يكون التطبيق موجودًا على جهاز الطالب.
في تطبيق قاعة الدراسة
 ، حدد حصة في الشريط الجانبي.
، حدد حصة في الشريط الجانبي.حدد الطالب.
تظهر نافذة الإجراءات.
انقر على فتح
 ، ثم نفّذ أحد الإجراءات التالية لفتح تطبيق على جهاز الطالب:
، ثم نفّذ أحد الإجراءات التالية لفتح تطبيق على جهاز الطالب:حدد التطبيق في القائمة.
أدخل اسم التطبيق في حقل البحث، ثم حدد التطبيق.
يمكنك أيضًا اختيار فتح التطبيق على جهازك الخاص.
انقر على تم.
إخفاء التطبيقات المفتوحة على عدة أجهزة طلاب
للمساعدة في الحفاظ على تركيز الطلاب، يمكنك إخفاء التطبيقات المفتوحة على أجهزة الطلاب.
في تطبيق قاعة الدراسة
 ، حدد حصة في الشريط الجانبي.
، حدد حصة في الشريط الجانبي.قم بأحد ما يلي:
حدد "جميع الطلاب" في الشريط الجانبي.
حدد مجموعة معينة في الشريط الجانبي.
أنشئ مجموعة يدويًا، ثم حددها في الشريط الجانبي.
انقر على تحديد في الزاوية العلوية اليسرى من الشاشة، حدد طلابًا معينين، ثم انقر على تم.
في صف الإجراءات، اضغط على إخفاء
 ، ثم انقر على تم.
، ثم انقر على تم.
إخفاء التطبيقات المفتوحة على جهاز طالب واحد
للمساعدة في الحفاظ على تركيز الطالب، يمكنك إخفاء التطبيقات المفتوحة على جهازه.
في تطبيق قاعة الدراسة
 ، حدد حصة في الشريط الجانبي.
، حدد حصة في الشريط الجانبي.حدد الطالب.
تظهر نافذة الإجراءات.
انقر على إخفاء
 ، ثم انقر على تم.
، ثم انقر على تم.
التقييد بتطبيق مفتوح على عدة أجهزة iPad للطلاب (الحصص القريبة فقط).
يمكنك قفل تطبيق مفتوح على أجهزة الـ iPad الخاصة بالطلاب ومنع الطلاب من إغلاق التطبيق أو فتح أي تطبيق آخر. لإكمال هذه المهمة، يجب أن يكون التطبيق موجودًا على أجهزة iPad للطلاب.
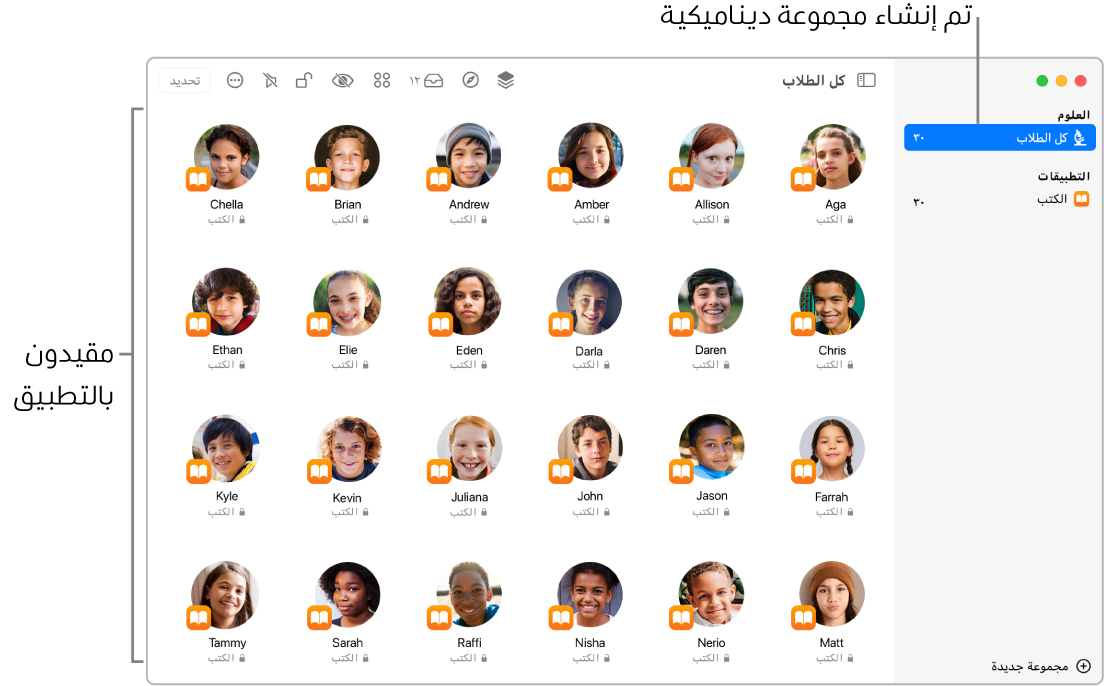
في تطبيق قاعة الدراسة
 ، حدد حصة في الشريط الجانبي.
، حدد حصة في الشريط الجانبي.قم بأحد ما يلي:
حدد "جميع الطلاب" في الشريط الجانبي.
حدد مجموعة معينة في الشريط الجانبي.
أنشئ مجموعة يدويًا، ثم حددها في الشريط الجانبي.
انقر على تحديد في الزاوية العلوية اليسرى من الشاشة، حدد طلابًا معينين، ثم انقر على تم.
في صف الإجراءات، انقر على فتح
 ، ثم نفّذ أيًا مما يلي لفتح هذا التطبيق على أجهزة iPad الخاصة بالطلاب المحددين:
، ثم نفّذ أيًا مما يلي لفتح هذا التطبيق على أجهزة iPad الخاصة بالطلاب المحددين:قم بالتمرير للوصول إلى مكان التطبيق في القائمة.
أدخل اسم التطبيق في حقل البحث.
حدد المربع "التقييد بالتطبيق بعد فتحه"، ثم حدد التطبيق لفتحه على أجهزة الطلاب.
يمكنك أيضًا اختيار فتح التطبيق على جهازك الخاص.
انقر على تم.
التقييد بتطبيق مفتوح على جهاز iPad لطالب واحد (الحصص القريبة فقط).
يمكنك التقييد بتطبيق مفتوح على جهاز iPad لطالب ومنع الطالب من إغلاق هذا التطبيق أو فتح أي تطبيق آخر. لإكمال هذه المهمة، يجب أن يكون التطبيق موجودًا على iPad الطالب.
في تطبيق قاعة الدراسة
 ، حدد حصة في الشريط الجانبي.
، حدد حصة في الشريط الجانبي.حدد الطالب.
تظهر نافذة الإجراءات.
في صف الإجراءات، انقر على فتح
 ، ثم نفّذ أيًا مما يلي لفتح هذا التطبيق على iPad الخاص بالطالب:
، ثم نفّذ أيًا مما يلي لفتح هذا التطبيق على iPad الخاص بالطالب:قم بالتمرير للوصول إلى مكان التطبيق في القائمة.
أدخل اسم التطبيق في حقل البحث.
حدد المربع "التقييد بالتطبيق بعد فتحه"، ثم حدد التطبيق لفتحه على iPad الخاص بالطالب.
يمكنك أيضًا اختيار فتح التطبيق على جهازك الخاص.
انقر على تم.
إلغاء تقييد عدة أجهزة iPad مقيدة بتطبيق (الحصص القريبة فقط).
إذا كنت قد قيّدت تطبيقًا مفتوحًا على مجموعة من الأجهزة، يمكنك إيقاف هذه الميزة بسهولة لكل جهاز iPad في المجموعة. إذا كانت أجهزة بعض الطلاب مقفلة أيضًا، فسيتم فتح قفل شاشاتها وسيظل التطبيق الذي قمت بإلغاء تقييده نشطًا.
في تطبيق قاعة الدراسة
 ، حدد حصة في الشريط الجانبي.
، حدد حصة في الشريط الجانبي.حدد المجموعة التي تم تمكين "التقييد بالتطبيق بعد فتحه" لها.
في صف الإجراءات، انقر على فتح القفل
 لإيقاف "التقييد بالتطبيق بعد فتحه"، ثم انقر على تم.
لإيقاف "التقييد بالتطبيق بعد فتحه"، ثم انقر على تم.
إلغاء تقييد جهاز iPad واحد مقيد بتطبيق (الحصص القريبة فقط).
إذا كنت قد قيّدت تطبيقًا مفتوحًا على جهاز iPad، يمكنك إلغاء تقييده بسهولة. إذا كان جهاز الطالب مقفلاً أيضًا، فسيتم فتح قفل شاشاته وسيظل التطبيق الذي قمت بإلغاء تقييده نشطًا.
في تطبيق قاعة الدراسة
 ، حدد حصة في الشريط الجانبي.
، حدد حصة في الشريط الجانبي.حدد الطالب الذي تم تمكين "التقييد بالتطبيق بعد فتحه" له.
تظهر نافذة الإجراءات.
انقر على إلغاء تقييد
 لإيقاف "التقييد بالتطبيق بعد فتحه"، ثم انقر على تم.
لإيقاف "التقييد بالتطبيق بعد فتحه"، ثم انقر على تم.
مشاركة المستندات مباشرةً من أحد التطبيقات
يمكنك أيضًا مشاركة مستند من أحد التطبيقات. على سبيل المثال، يمكنك مشاركة مستند من تطبيق Pages.
في تطبيق قاعة الدراسة
 ، حدد حصة في الشريط الجانبي.
، حدد حصة في الشريط الجانبي.انقر على القائمة مشاركة، ثم حدد إرسال نسخة.
حدد AirDrop.
مع بعض التطبيقات، قد يكون بإمكانك تحديد تنسيق المستند.
انقر على التالي، ثم حدد طالبًا أو مجموعة من القائمة.